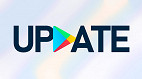Os dados presentes nos smartphones contém hoje em dia, "a vida do usuário". Por meio do celular, é possível acessar serviços financeiros e bancários, apps de compras, jogos, aplicativos de comunicações, galeria de fotos, entre outros.
Sendo assim, ao trocar de aparelho de celular, sempre fica a preocupação de passar todos os dados de um smartphone para outro. Ainda mais, quando se trata da migração de um Android para um iOS.
Entretanto, apesar de parecer difícil, o processo é mais simples do que parece. Nos dispositivos novos, a Apple melhorou muito o procedimento, assim como é possível passar os dados de forma manual para iPhones em uso. Abaixo, confira como migrar do Android para o iOS de forma automática ou manual.
Como migrar do Android para o iOS com app oficial?
Em suma, a migração automática usa o app Move to iOS, que precisa ser instalado no Android. O método se volta para os iPhones novos, pois a tela Apps e Dados é exibida na primeira configuração do dispositivo.
Por meio dele, você pode transferir os seus contatos, mensagens, fotos, vídeos, favoritos da web, contas de e-mail e notas de calendários. Além disso, os apps gratuitos da App Store disponíveis também na Google Play Store também serão instalados.
ATENÇÃO: Antes de iniciar o processo de migração, veja se os dados no Android não ultrapassam a capacidade de armazenamento do iPhone em gigabytes (GB).
- Conecte o aparelho Android e o iPhone na tomada;
- Em seguida, baixe e instale o app Move to iOS no Android;
- Depois disso, no iPhone, após entrar com as configurações iniciais, o aparelho exibirá a tela "Apps e Dados".
- Logo após, selecione "Migrar dados do Android";
- Posterior a isso, no Android, abra o app Move to iOS e confirme todos os Termos e Condições;
- Já na tela "Localizar Código", toque em "Seguinte";
- Em seguida, no iPhone, na tela "Migrar do Android", toque em "Continuar";
- Em suma, o dispositivo vai exibir um código de 6 dígitos;
- Depois disso, no Android, digite o código que é exibido no iPhone;
- Já na tela "Transferir Dados", escolha os dados que você quer transferir, e toque em "Seguinte";
- Logo após, o processo de transferência será iniciado. E assim, não mexa nos celulares até que a barra de progresso do iOS esteja completa;
- Depois do processo, toque em "OK" no Android e em "Continuar" no iPhone;
- Por fim, o processo de configuração do iPhone segue normalmente.
Como migrar do Android para o iOS manualmente?
Se você quer migrar do Android para o iOS em um iPhone já em uso, ou melhor, de uma maneira mais personalizável, é possível usar um processo manual para cada tipo de dados. Em suma, a transferência de músicas, livros, PDFs e documentos só pode ser realizada de forma manual.
E-mails, contatos e calendários
- Abra o app "Ajustes";
- Em seguida, acesse "Senhas e Contas";
- Depois disso, toque em "Adicionar Conta" e adicione as suas contas de e-mail;
- Logo após, ative as suas chaves para inserir mensagens de e-mail, notas, contatos e calendários.
Fotos e vídeos
- Antes de mais nada, conecte o seu Android em um computador que possua o app iTunes instalado;
- Enquanto isso, no Mac, baixe e instale o app Android File Transfer, que deve ser responsável por fazer o sistema iOS reconhecer o Android;
- Posterior a isso, encontre a pasta "DCIM > Câmera", local onde as fotos e vídeos realizados com o Android em geral ficam armazenadas;
- Em seguida, selecione as imagens e os vídeos que você deseja transferir, e arraste as mesmas, para uma pasta no computador. A partir desse processo, elas serão copiadas;
- Logo após, desconecte o Android e conecte o iPhone;
- Depois disso, abra o iTunes, e toque no ícone do iPhone;
- Já na barra à esquerda, clique em Fotos;
- À direita, selecione a caixa "Sincronizar Fotos". Se ao invés da caixa, aparecer a mensagem "Fotos do iCloud está Ativo", você não precisa fazer mais nenhum processo;
- Posterior a isso, clique na aba "Escolher fotos de", e depois em "Escolher pasta";
- Logo apos, escolha a pasta onde as fotos estão;
- Por fim, marque a caixa "Incluir vídeos", e clique em "Sincronizar".
Músicas
- Conecte o Android ao computador;
- Em seguida, ache a pasta "Música", onde as músicas do Android ficam armazenadas;
- Depois disso, selecione as músicas que você quer transferir, e copie as mesmas para uma pasta no computador;
- Logo após, desconecte o Android e conecte o iPhone;
- Posterior a isso, abra o iTunes > acesse "Biblioteca" > clique em "Música";
- Em seguida, abra a pasta com as músicas, e puxe as mesmas, para a área de visualização do iTunes;
- Por fim, sincronize o iPhone com o iTunes.
Livros, PDFs e Documentos
- Conecte o Android ao computador;
- Em seguida, encontre a pasta "Documentos", local esse onde geralmente os arquivos do Android ficam armazenados;
- Depois disso, escolha os arquivos que você quer transferir, e copie os mesmos para uma pasta no computador;
- Logo após, desconecte o Android e conecte o iPhone;
- Em seguida, abra o iTunes;
- Depois disso, arraste os livros e PDFs para a biblioteca;
- Por fim, sincronize o iPhone com o iTunes.