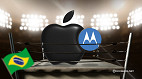Estamos em uma era onde vemos todos os dias novos lançamentos, aparelhos mais poderosos e com mais funcionalidades. Dentro deste cenário, é claro que queremos utilizar toda a sua potencialidade, não é mesmo?
Claro que ainda temos PCs (Personal Computer), computadores pessoais, maiores e que - normalmente - não contém Webcam embutida. Vamos assumir aqui que você não possui uma webcam ou tinha uma e estragou, então, caso necessessário, teríamos de ir até uma loja para comprar. Situação muito parecida com notebooks que normalmente vem com Webcam, mas talvez técnico não instalou o drive, ou simplesmente estragou. Uma terceira situação pode ser que você queria movimentar a webcam para outra posição, impossibilitada por conta da tela notebook.
Então chegamos ao dilema: "Preciso de uma Webcam mas não tenho, ou "não está funcionando" ou "preciso movimentar ela", "será que preciso comprar?". Mas seu smartphone possui câmera e sim, você pode utilizá-lo como Webcam. Temos a solução. Seu smartphone é pequeno, leve, você pode movimentar para qualquer local e o melhor, pode conectar via wifi sem precisar de cabo algum. No fim das contas também irá economizar uma graninha, pois não precisará comprar uma Webcam!
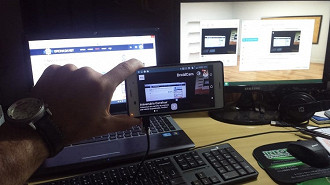
O que fazer?
Vamos ao que interessa, o que você precisa para fazer seu smartphone funcionar desta maneira maravilhosa? Acompanhe o tutorial abaixo e aprenda. O software que iremos utilizar é o DroidCam, então precisamos baixar o app no smarphone e também no computador. Eles são programas em inglês, mas é só seguir a explicação e as imagens que dará tudo certo.
Baixe e instale o DroidCam em seu computador. Para fazer o download é só clicar no botão para Windows "Client v6.0", conforme preenchido de amarelo na imagem: Download
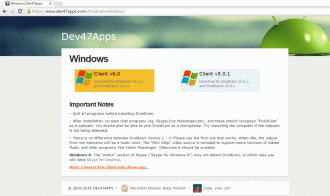
Feito o download de um arquivo .zip, abra o arquivo e dentro está o instalador, dê um duplo clique, quando abrir, clique em "Next" até o fim, sem medo nenhum.
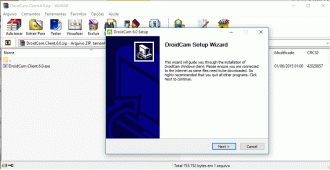
Durante a instalação, pode aparecer uma mensagem conforme abaixo, clicar em instalar.
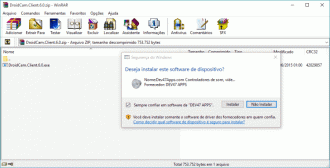
Finalizada a instalação no computador vamos partir para a instalação no smatphone. Existe uma versão gratuita e uma versão paga para o android, custa cerca de R$ 10,00 e possui uma resolução maior e mais recursos. Para este tutorial utilizamos a gratuita e funcionou bem, tanto o Audio quanto o Vídeo.
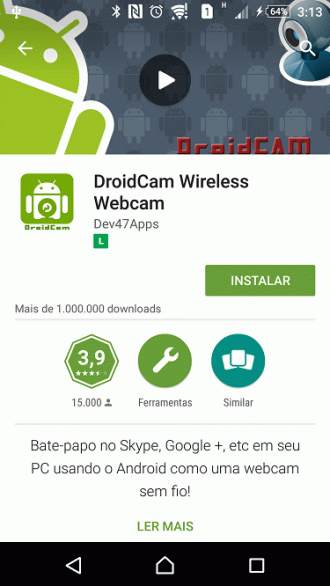
Depois de instalado nos dois dispositivos e os dois estando conectados na mesma rede WiFi, vamos fazer a conexão sem fio.
O ícone em seu smartphone é o abaixo, então abra o aplicativo.
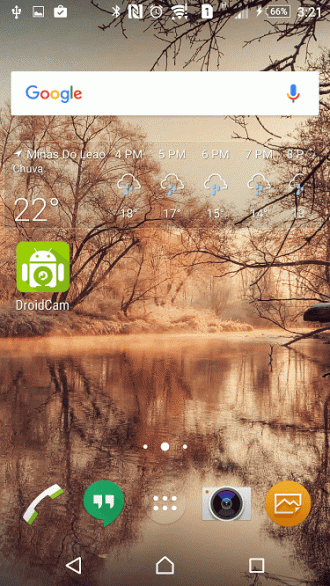
Aparecem alguns avisos, conforme abaixo, clique em Ok.
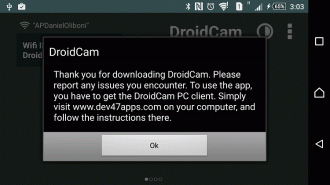
A aplicação possui a seguinte tela, no canto superior esquerdo consta o campo mais importante, WIfi IP: 192.168.1.100. Esse número IP será utilizado para fazer a conexão com o computador, ele pode variar de acordo com a cadeia de IP de sua rede Wifi.
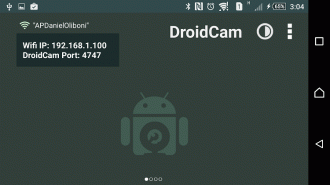
Existe três quadrados no canto superior direito um abaixo do outro, ali estão as configurações. Deixamos tudo por padrão, mas se você deseja, pode mudar a câmara para a frontal deixando selecionada a opção: Front Camera Preferred.
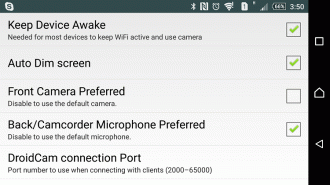
Abra no seu computador o DroidCamApp, na parte superior esquerda estão os modos de conexão, deixamos o primeiro marcado que é o Wifi. Lembra do número IP que falamos anteriormente? Esse número vai em Device IP. Marque áudio e vídeo, clique em Start e veja a mágica acontecendo.
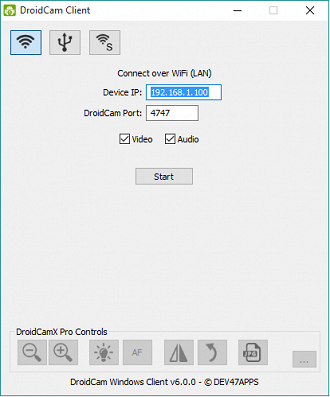
A primeira vez que utilizei apareceu a mensagem que o áudio foi conectado, porém não funcionou. Achei que era algo que funcionava somente na versão paga. Mas reiniciei o computador e então tudo funcionou certinho, tanto áudio como vídeo.
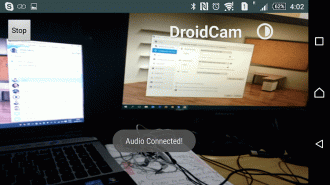
Para testar utilizei o Skype e então configurei o vídeo selecionando como webcam: DroidCam Surce 3.
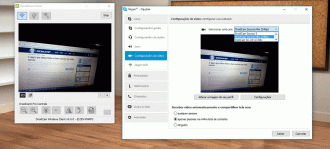
Para o áudio selecionei como Entrada de áudio: Microfone (DroidCam Virtual Audio).
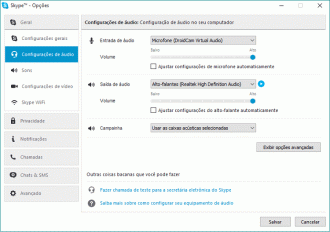
Imagem do teste utilizando a câmera frontal e funcionando áudio e vídeo perfeitamente.
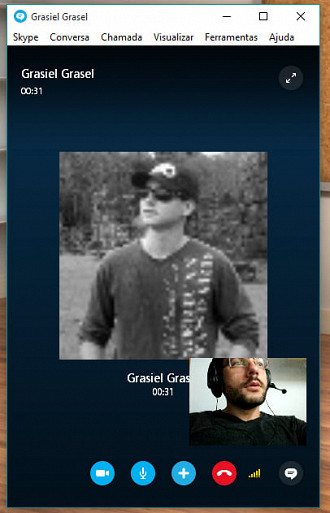
Pronto! Essa é mais uma dica para aproveitar ao máximo as funcionalidades do seu smartphone. Aqui no Oficina você tem várias outras dicas para lhe auxiliar na utilização de seu celular com android.
Gostou? Deixe seus comentários, curta e compartilhe.