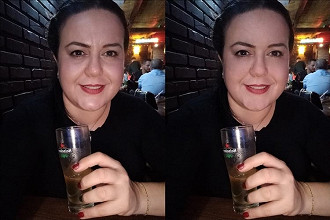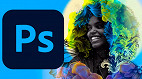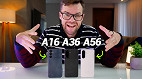Você quer remover manchas da pele, cicatrizes ou acne de seus retratos? Infelizmente, manchas na pele podem deixar a aparência de uma foto que tinha tudo pra ser ótima, sem a beleza que gostaríamos. Neste artigo, mostraremos como remover manchas da pele no Photoshop.
Existem várias ferramentas diferentes que você pode usar para remover manchas, cicatrizes ou rugas do rosto. Para este tutorial, trabalharemos com a ferramenta Spot Healing Brush Tool (Ferramenta Pincel de Recuperação para Manchas), o Healing Brush Tool (Pincel de Recuperação) e a Ferramenta Correção (Patch).
Há muitas pessoas criticam duramente as imagens super editadas, mas geralmente não há problemas em fazer pequenas edições para melhorar a aparência de uma foto. Com o Photoshop e outros aplicativos de edição de imagens, como o GIMP, é simples editar e melhorar uma imagem. Aqui vamos trabalhar com o Photoshop, mas você deve pode usar qualquer editor de imagem alternativo ao Photoshop - basta usar as ferramentas equivalentes.
Spot Healing Brush Tool (Ferramenta Pincel de Recuperação para Manchas)
Abra a imagem que você deseja editar no Photoshop. Não é uma boa ideia modificar nenhum dos pixels da imagem original, por isso vamos mostrar como trabalhar de forma não destrutiva.
Comece pressionando Ctrl + J no teclado (ou Command + J no Mac) para selecionar o plano de fundo e duplicá-lo para uma nova camada.
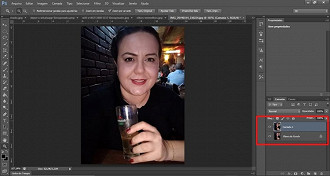
Em seguida, selecione a ferramenta Pincel de Recuperação para Manchas na barra lateral, ou pressione a letra J do teclado. Se uma das outras ferramentas de cura estiver selecionada, clique e segure no ícone da barra lateral, ou percorra as opções com Shift + J até abrir a Ferramenta Pincel de Recuperação de Manchas.

Redimensione o pincel para que fique um pouco maior do que o defeito ofensivo. A maneira mais fácil de fazer isso é com as teclas [e]. Redimensione o pincel para que fique um pouco mais largo do que o defeito que você deseja remover.
Clique na região a ser corrigida (como uma espinha, uma mancha ou uma ruga) uma vez. Os pixels da área circundante serão filtrados, e utilizados para substituir os pixels a serem corrigidos. Repita o processo para quaisquer outras manchas que você deseja se livrar.
Healing Brush Tool (Ferramenta Pincel de Recuperação)
O Spot Healing Brush é ótimo para pequenas manchas que são cercadas por muitos pixels bons. Mas quando há pontos próximos a áreas de detalhe, como os lábios ou pêlos faciais, como a sobrancelha, a amostragem automática do Photoshop não funcionará tão bem.
Você pode ver na imagem abaixo que quando eu tento corrigir o local perto dos meus olhos, o efeito acabou por borrar uma região que não deveria ter ficado daquela forma.
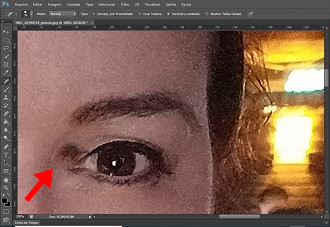
Para superar isso, você precisa usar uma ferramenta um pouco mais avançada. O Pincel de Recuperação é semelhante ao Pincel de Recuperação para Manchas, mas, em vez de permitir que o Photoshop escolha a área de amostra, você deve escolher o que amostrar.
Se você selecionou o Pincel de Recuperação para Manchas, você pode mudar para o Pincel de Recuperação comum, com o atalho de teclado Shift + J. Como alternativa, clique e segure no ícone da barra lateral para as ferramentas de cura e selecione o Pincel de Recuperação da lista.

Mantenha pressionada a tecla Alt (ou Option no Mac) e clique em uma área para selecionar uma amostra. Você quer escolher uma área que seja o mais semelhante possível àquela a ser retocada. Por exemplo, se um ponto estiver diretamente sobre a linha dos lábios do sujeito, faça uma amostra de um ponto similar mais abaixo no lábio.
Redimensione o pincel para que ele fique um pouco maior que o ponto que você deseja corrigir. Clique na área defeituosa e corrija o problema. Repita o processo até ficar satisfeito com a aparência da imagem. Lembre-se de selecionar uma nova amostra para cada ponto.
Remover pequenos defeitos, como acne, rugas e manchas, é fácil. Não é um recurso facial que vai tomar muito tempo, portanto, se a imagem que você está editando será postada em alguma rede social, e muitas pessoas verão ela, vale a pena gastar 30 segundos do seu tempo no Photoshop para deixar esta imagem mais bonita. Não há necessidade de sua foto de perfil do Facebook, Instagram ou Tinder retratar a realidade religiosamente, e não há problemas em esconder da população mundial seus pequenos defeitos.
Ferramenta Correção (Patch)
Se você estiver lidando com uma área maior, e não circular, como uma cicatriz ou uma marca de nascimento, use o Patch Tool. Para isso, pressione ao mesmo tempo as teclas Ctrl + Alt + Shift + E, para criar uma camada mesclada (isso é necessário para o Patch Tool funcionar corretamente).
Em seguida, use o Patch Tool para selecionar a área da pele onde você deseja remover o defeito. Uma vez selecionado, clique dentro da área selecionada e arraste o mouse para fora da área. Quando você fizer isso, você verá a área preencher com um patch da pele ao redor. Quando você está feliz com a aparência, basta soltar o mouse.
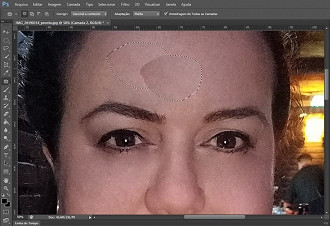
Conclusão
Este tutorial serve como um norte para quem não sabe quais ferramentas tornam possível a correção de pequenos defeitos de pele no Photoshop. Mas, agora que você já conhece um pouco mais dessas três ferramentas aqui mencionadas, cabe a você decidir quais delas usar para cada centímetro da imagem. Isso porque nem sempre uma ferramenta é boa para todas as situações, ou seja, o ideal é você experimentar cada uma delas e ir testando as correções na imagem.
Abaixo, você pode conferir o antes e depois da minha imagem editada no Photoshop com as ferramentas aqui mencionadas. Na imagem, removi as olheiras e algumas rugas da testa.