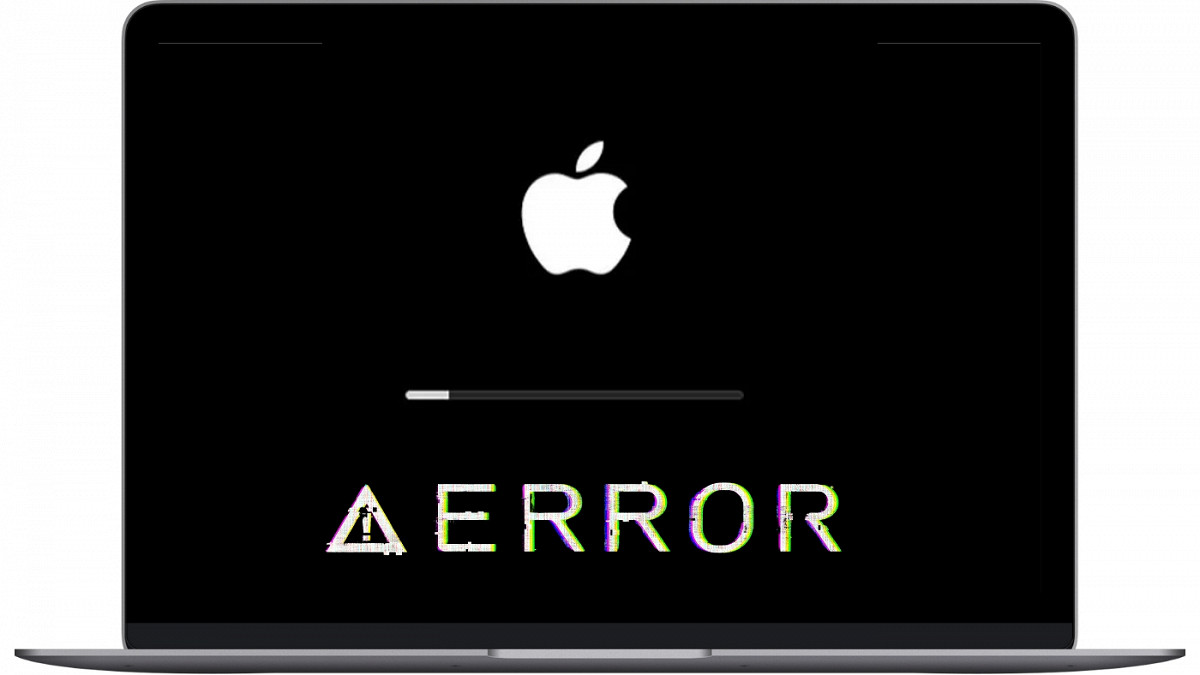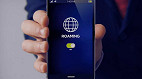Atualizar o macOS é a maneira mais segura de manter seu computador seguro, já que garante o acesso a novos recursos de software. Em algum momento, todos os usuários de Mac precisarão instalar uma atualização, mas algumas pessoas terão problemas no processo. O problema de atualização mais comum com o macOS é que a barra de progresso fica presa e a atualização nunca termina.
Possíveis causas de uma atualização travada do macOS

Muitos são os fatores que podem fazer o Mac ficar preso durante uma atualização. Em geral, os problemas mais comuns são:
- Uma conexão de internet lenta;
- Problemas com os servidores da Apple;
- Não ter mais armazenamento interno no Mac;
- Erros com o SMC ou NVRAM;
- Bateria fraca em um MacBook.
Abaixo, confirma as etapas que você pode seguir para corrigir cada um desses problemas.
1. Reinicie ou force a reinicialização do Mac
A primeira solução é a mais clichê de todas: Reiniciar o macbook. Em suma, essa ação interrompe processos incorretos e libera memória. Dessa forma, processos vitais do macOS são executados corretamente com todos os recursos necessários.
- Para reiniciar o Mac, abra o menu Apple na barra de menus e clique em Reiniciar. Se não conseguir reiniciar (talvez porque o Mac está congelado), você pode forçar o encerramento do Mac.
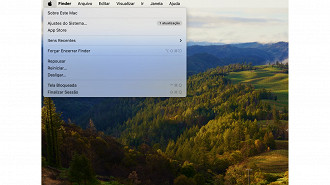
Verifique suas configurações de Internet e rede
Tempo necessário: 3 minutos
Como você está baixando sua atualização pela Internet, você precisa verificar se há algum problema de rede. A primeira coisa que você deve fazer se suspeitar de um problema de internet é reiniciar o roteador. Se você usar um cabo Ethernet, convém verificar se ele está conectado corretamente. E se você usa Wi-Fi privado, considere aumentar sua velocidade, desconectando dispositivos ociosos na rede. Você também pode aumentar sua velocidade de internet usando um servidor DNS público. Siga estas etapas para adicionar um novo servidor DNS:
Abra os Ajustes do Sistema e selecione Wi-Fi;
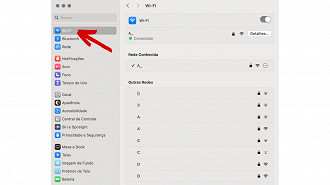
Encontre a rede à qual você está conectado e clique em Detalhes;
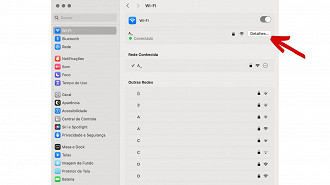
Abra a guia DNS e clique no sinal de adição (+);
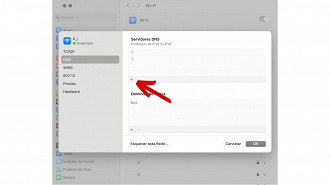
Quando o editor de texto abrir, escolha um servidor na tabela abaixo e insira-o.
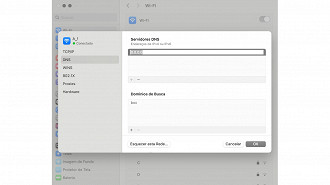
|
Nome do servidor |
DNS primário |
DNS secundário |
|---|---|---|
| 8.8.8.8 | 8.8.4.4 | |
| OpenDNS | 208.67.222.222 | 208.67.220.220 |
| DNSWatch | 84.200.69.80 | 84.200.70.40 |
| Quádruplo9 | 9.9.9.9 | 149.112.112.112 |
| Cloudflare | 1.1.1.1 | 1.0.0.1 |
Por fim, convém verificar se um programa antivírus ou VPN está restringindo sua conexão com a Internet. Aplicativos como esses tendem a ter recursos de segurança que podem bloquear downloads e atualizações. Desative-o temporariamente e tente novamente a atualização para ver se ela funciona.
2. Conecte o carregador do macbook e libere espaço
Há certos requisitos que seu Mac deve atender para que uma atualização seja concluída. A perda repentina de energia pode prejudicar o processo. Portanto, o Mac pode congelar uma atualização até que o computador esteja conectado se a bateria ficar muito fraca.
As atualizações também podem ser grandes, e ocupar um espaço considerável. Logo, você pode ter ficado sem espaço no Mac, o que fará ele parar de atualizar. Libere espaço no Mac limpando arquivos e mídias antigos, usando um aplicativo de limpeza ou usando mais armazenamento do iCloud.
- Para encontrar as recomendações de gerenciamento de armazenamento da Apple, abra Ajustes do Sistema e clique em Geral > Armazenamento. Clique no botão Informações (i) ao lado de cada item para ver suas opções de espaço livre.
3. Instale a atualização no modo de segurança
O modo de segurança é um modo de diagnóstico que força o macOS a inicializar apenas com os processos essenciais em segundo plano. Ele irá digitalizar e reparar o seu computador e limpar arquivos de cache. Enquanto estiver neste modo, você pode executar a atualização do macOS como de costume e ver se ela funciona no modo de segurança.
4. Redefina o SMC e a NVRAM do seu Mac
NVRAM é uma seção da memória do seu computador onde ele armazena informações de configurações chave e contém informações do kernel. Redefini-lo pode ajudar se a atualização de software do macOS estiver travada. Quando minha atualização do macOS ficou presa, redefinir a NVRAM corrigiu. Siga estas etapas para redefinir a NVRAM:
- Desligue o Mac e aguarde 30 segundos;
- Ligue-o novamente e mantenha pressionadas as teclas Cmd + Option + P + R;
- Aguarde até ouvir o som de inicialização antes de liberar as teclas;
- Sua NVRAM foi redefinida.
NOTA: Os Macs de silício da Apple não precisam de redefinições SMC e NVRAM. Uma simples reinicialização será suficiente.
5. Verifique se os servidores da Apple estão funcionando
Se o problema de atualização não for causado pela sua conexão com a Internet ou computador, é provável que seja um problema com os servidores da Apple. Em suma, seu Mac precisa se comunicar com os servidores da Apple para que a atualização do macOS seja baixada. No entanto, vários fatores podem fazer com que os servidores da Apple fiquem indisponíveis.
Um dos fatores mais comuns é o trânsito. Os servidores podem ficar entupidos, assim como as rodovias da vida real, com muitas pessoas tentando acessá-los ao mesmo tempo. Quando a Apple lança um novo software, pode haver centenas de milhares de pessoas tentando baixá-lo ao mesmo tempo que você. Em outros casos raros, os servidores podem simplesmente estar inativos.
Você pode verificar o site de Status do Sistema da Apple para ver se os sistemas de Atualização de software do macOS estão disponíveis. Se houver um círculo verde, significa que ele está funciona. Por outro lado, se estiver vermelho, significa que o sistema de atualização não está funcionando no momento.
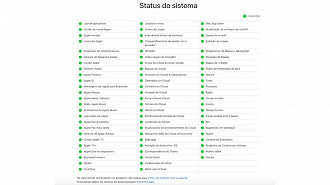
Atualizações do macOS podem demorar um pouco
Quando você fizer a atualização do macOS funcionar novamente, lembre-se de ser paciente. Em suma, as atualizações podem demorar um pouco, mesmo que a internet seja rápida. Eles precisam ser instalados e inicializados antes que você possa usá-los, então não tenha muita pressa, ou você pode retardar o processo ainda mais.
O que faz um mac travar durante a atualização?
Muitos são os fatores que podem fazer o Mac ficar preso durante uma atualização. Em geral, os problemas mais comuns são: Uma conexão de internet lenta; Problemas com os servidores da Apple; Não ter mais armazenamento interno no Mac; Erros com o SMC ou NVRAM; Bateria fraca em um MacBook.