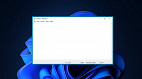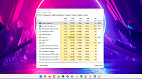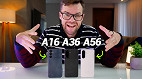Você sabia que podemos ter vários computadores diferentes dentro de um? É mais ou menos assim que funcionam os usuários do Windows. Cada pessoa pode ter uma "área de trabalho" diferente, protegida por senha. Os arquivos criados dentro desse usuário ficam disponíveis apenas para quem tiver acesso a senha, protegendo a privacidade dos membros.
Neste tutorial, você aprenderá como criar uma conta de usuário no Windows 11. Vamos te guiar pelo processo passo a passo para criar um novo usuário em seu dispositivo Windows 11. Ao final, você terá uma conta separada com suas configurações personalizadas e protegida por senha. Vamos começar!
Como criar uma conta de usuário no Windows 11
Assista o tutorial em vídeo:
Como criar um usuário no Windows 11 (sem precisar de uma conta da Microsoft)
Tempo necessário: 6 minutos
Neste tutorial você não só aprende a criar um novo usuário no Windows 11 sem conta da Microsoft, mas também a alterar entre conta local e administrador e também excluir usuários.
Na área de trabalho do Windows, clique no ícone Iniciar e depois em Configurações;
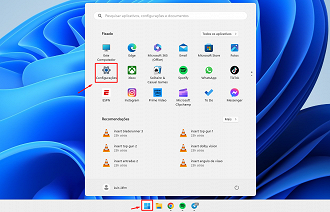
Em configurações, selecione Contas e depois clique em Outros usuários;
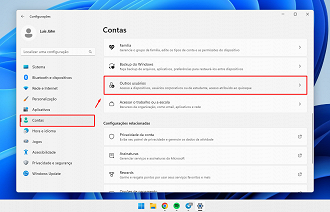
Agora clique em Adicionar Conta;
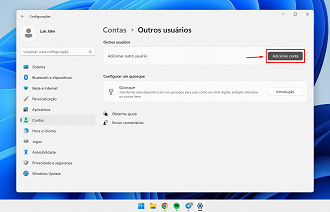
Agora você decide se quer vincular uma conta Microsoft ao usuário ou criar uma conta local. Caso queira criar uma conta local, clique em Não tenho as informações de entrada dessa pessoa. Para vincular uma conta Microsoft, insira o E-mail e prossiga com a criação normalmente. Lembre-se que, criando uma conta Local, você mesmo assim pode vincular uma conta Microsoft no futuro;
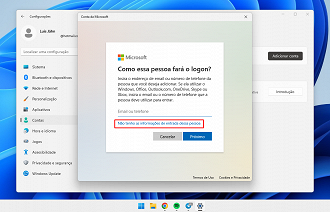
Selecione Adicionar um usuário sem uma conta da Microsoft;
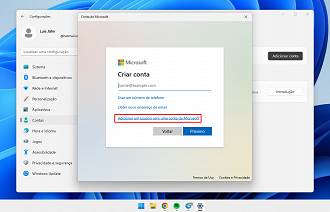
Prossiga com a criação de usuário: insira o nome e uma senha para logar na nova conta;
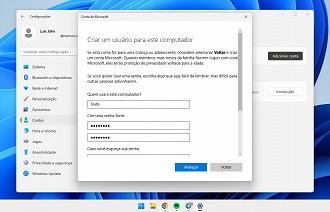
Pronto, você criou um usuário local no Windows 11. Para alternar a conta entre Local para Administrador, volte para Outros usuários e selecione Alterar tipo de conta;
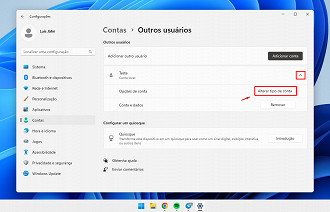
Agora é só clicar em Usuário Padrão e selecionar Administrador. Com o privilégio administrativo, você pode criar e excluir outros usuários, além de poder instalar programas e entrar no modo desenvolvedor do Windows.
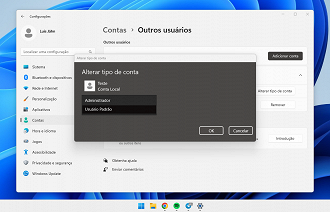
Para entrar no computador com o novo usuário, basta reinciar o computador OU clicar em Iniciar e depois no Usuário novo.
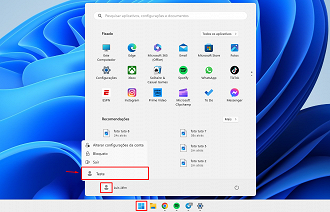
Bem fácil, né? Agora você sabe como criar e excluir usuários do Windows 11. É um recurso que eu acho pouco utilizado, em vista de sua utilidade. O espaço extra de armazenamento é mínimo, e a função encontra-se bem optimizada para até os computadores mais fraquinhos. Não há motivo para não utilizar essa função. Aproveite!