Comprar um computador para cada membro da família pode ser bem caro. Podem surgir ocasiões onde várias pessoas precisam compartilhar o mesmo computador, tornando a privacidade de cada usuário quase zero. Para resolver esse problema, é possível criar perfis de usuários no Windows, garantindo a privacidade e segurança de arquivos pessoas.
Neste tutorial vamos te ajudar a criar um novo perfil e, assim, dar a liberdade de criar quantos usuários você queira. Aproveitando a oportunidade também vamos te mostrar como excluir estes usuários caso você acabe precisando, e também alternar a privacidade entre conta local e administrador.
Como criar um usuário no Windows 10?
Tempo necessário: 3 minutos
Aprenda a criar uma nova conta de usuário no Windows 10 para que outras pessoas possam usar seu computador com segurança
No Windows 10, clique sobre o botão Windows do Menu Iniciar no canto inferior esquerdo. Depois clique em "Configurações".
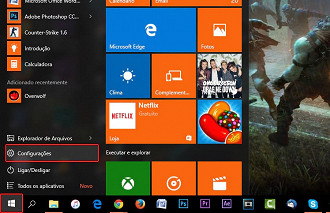
Na nova janela clique em "Contas", onde teremos acesso aos usuários já existentes e a opção de criarmos novos.
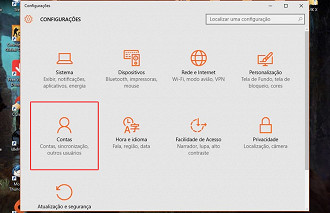
Clique no menu "Família e outros usuários" e então clique em "Adicionar outra pessoa a este PC" para finalmente criarmos um novo usuário.
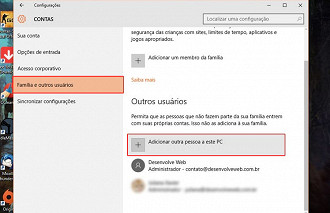
Recomendamos que você crie uma conta no outlook caso ainda não tenha e use-a para fazer o login do seu usuário, dessa maneira, vários recursos da Microsoft que tem integração com o Windows 10 e estão ligados a sua conta do Outlook ou Hotmail poderão ser utilizados. Insira o seu e-mail no campo destacado e então clique em "Próximo".
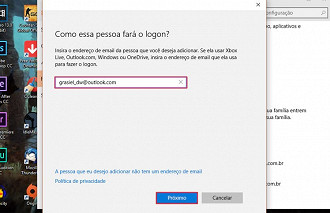
Se você quiser, pode criar um usuário sem conta, essa conta é chamada de CONTA LOCAL. Cique sobre Não tenho as informações de entrada dessa pessoa. Então clique sobre, Adicionar um usuário sem uma conta da Microsoft. Feito isso, será necessário adicionar um Nome de usuário e a senha. Também será preciso digitar novamente a senha para confirmar e também no próximo passo será necessário colocar lembretes de senha.
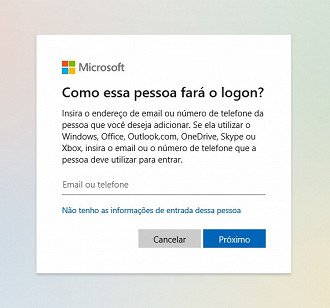
Clique em "Concluir" para finalizar a criação do novo usuário.
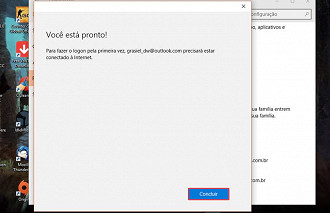
Após criar, clique sobre o usuário criado, e aperte o botão Alterar tipo de conta. A tela abaixo será aberta, altere o usuário para Administrador. Assim, esse usuário poderá instalar aplicativos no computador. Só faça isso, se deseja que ele tenha essa permissão.
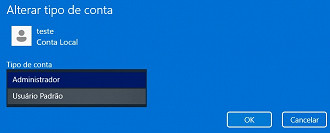
Clique sobre o novo usuário que criamos para acessá-lo. Depois disto, basta inserir a sua senha e confirmar apara acessar o perfil.
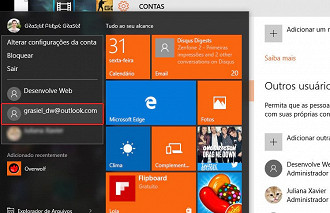
Como excluir um usuário no Windows 10
Tempo necessário: 2 minutos
Para excluir um usuário você precisa estar logado em uma conta com permissões de administrador.
Clique no botão Windows para abrir o Menu Iniciar, depois, clique em "Configurações".
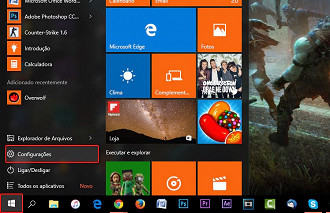
No menu "Família e outros usuários", clique sobre o usuário que você quer excluir e então clique sobre "Remover".
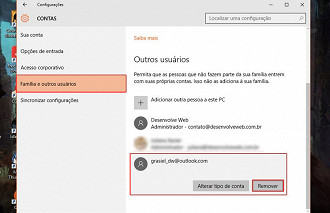
Na nova janela clique sobre "Excluir conta e dados". Não se preocupe, apenas arquivos pessoais do perfil serão excluídos, portanto, caso você não queira perder algo, faça um backup antes.
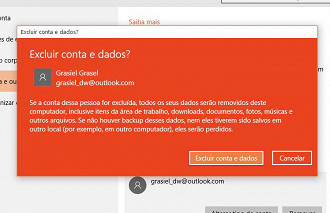
Pronto! Ensinamos tudo que você precisa saber para criar e excluir usuários no Windows 10. Também mostramos como alternar a privacidade da conta entre conta local e administrador. Caso reste alguma dúvida, deixe-a nos comentários, responderemos o mais cedo possível!





