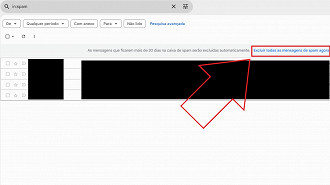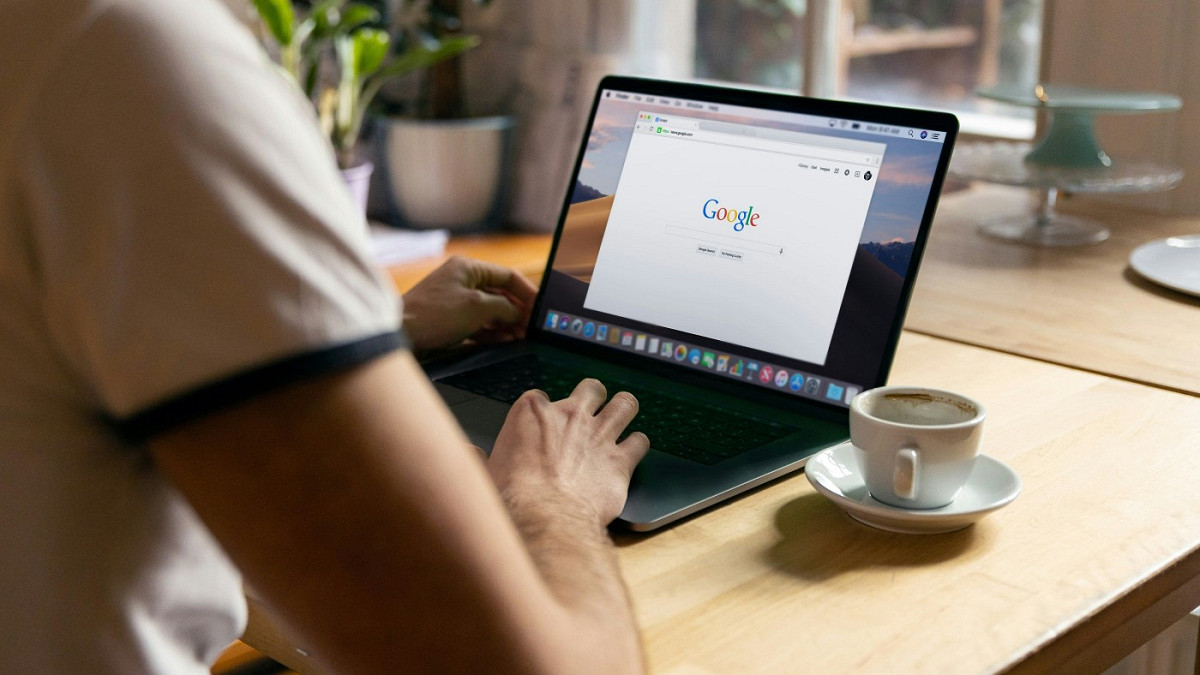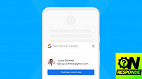Usuários da conta Google devem estar desesperados neste momento. O backup do WhatsApp agora consome parte dos 15GB de armazenamento na nuvem oferecidos para contas gratuitas do Google. Além disso, desde junho de 2021, o espaço já estava sendo usado pelo Google Fotos, que começou a contar o espaço ocupado por novas fotos tiradas em smartphones Android, exceto para dispositivos Google Pixel.
Como deletar no Gmail e-mails de notificação sobre promoções, atualizações, entre outros
Tempo necessário: 3 minutos
Abra o Gmail no aplicativo do seu celular ou no navegador que você utiliza em seu computador e clique na caixa de pesquisa, localizada no topo da tela.
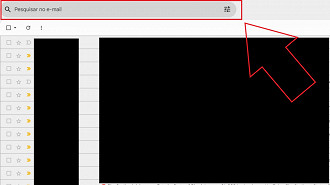
Escreva na caixa de pesquisa "unsubscribe" para exibir todos os e-mails que possuem no final a opção de cancelar o envio de notificações de determinado serviço. Caso deseje incluir na pesquisa e-mails que o Gmail considere propaganda, substitua "unsubscribe" pelo seguinte:
"unsubscribe" OR category:promotions
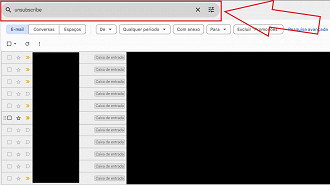
Clique na caixa de seleção em cima no canto esquerdo para selecionar todos.
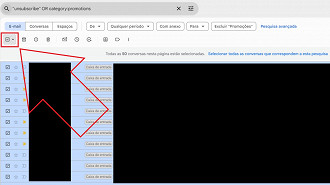
Selecione a opção "Selecionar todas as conversas que correspondem a essa pesquisa".
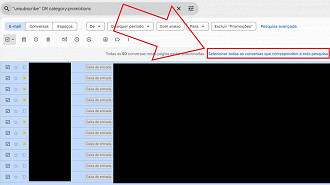
Clique agora no botão da lixeira.
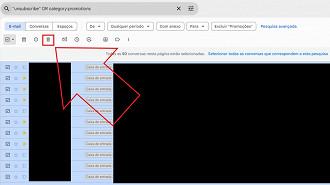
Selecione “Lixeira” na coluna do lado esquerdo.
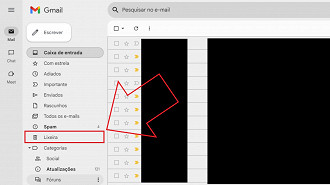
Clique em “Esvaziar a lixeira agora”.
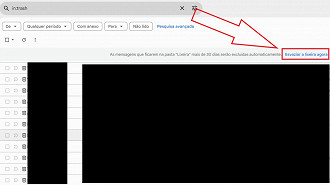
Como excluir no Gmail arquivos grandes que foram anexados nos e-mails
Tempo necessário: 3 minutos
Abra o Gmail no aplicativo do seu celular ou no navegador que você utiliza em seu computador e clique na caixa de pesquisa, localizada no topo da tela.
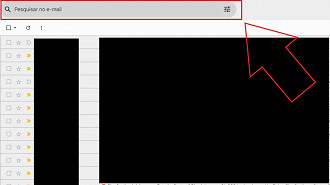
Escreva na caixa de pesquisa "size:5m" para exibir todos os e-mails com arquivos anexados que possuem o tamanho de 5MB ou mais.
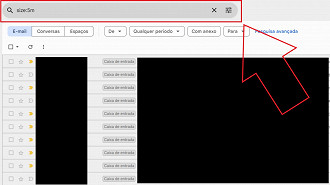
Clique na caixa de seleção em cima no canto esquerdo para selecionar todos.
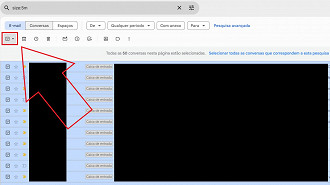
Selecione a opção "Selecionar todas as conversas que correspondem a essa pesquisa".
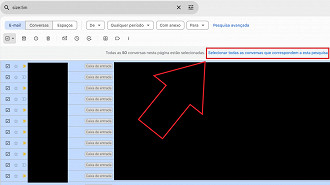
Clique agora no botão da lixeira.
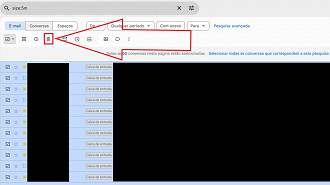
Selecione “Lixeira” na coluna do lado esquerdo.
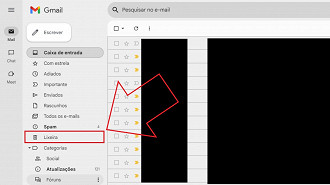
Clique em “Esvaziar a lixeira agora”.
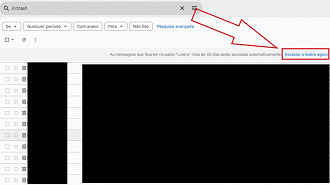
Como deletar no Gmail e-mails antigos por ano, mês ou dia
Tempo necessário: 3 minutos
Abra o Gmail no navegador que você utiliza em seu computador e selecione a caixa de pesquisa, localizada no topo da tela.
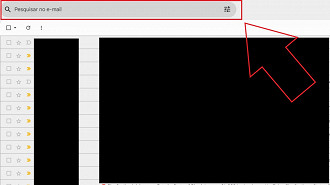
Escreva na caixa de pesquisa “older_than:1y" para exibir todos os e-mails com mais de 1 ano que foram enviados. Você pode alterar o valor do número se você quiser e-mails mais antigos que dois ou três anos, por exemplo. Além disso, se você trocar o “y” de year (ano), por “m” de month (mês) ou “d” de day (dia), é possível filtrar ainda mais e-mails da maneira como você quiser.
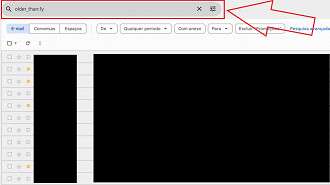
Clique na caixa de seleção em cima no canto esquerdo para selecionar todos.
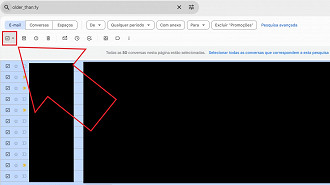
Selecione a opção "Selecionar todas as conversas que correspondem a essa pesquisa".
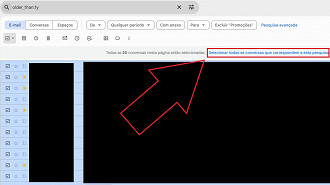
Clique agora no botão da lixeira.
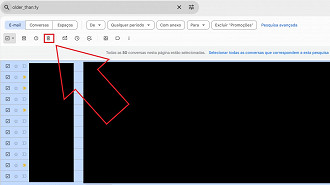
Selecione “Lixeira” na coluna do lado esquerdo.
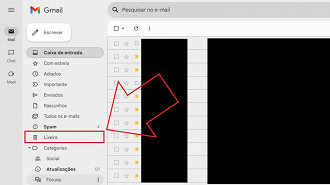
Clique em “Esvaziar a lixeira agora”.
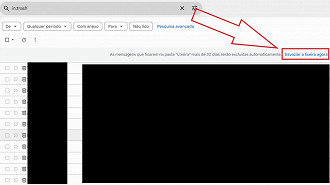
Como deletar e-mails da caixa de spam no Gmail
Tempo necessário: 1 minutos
Abra o Gmail no navegador que você utiliza em seu computador e selecione “Spam” na coluna do lado esquerdo.
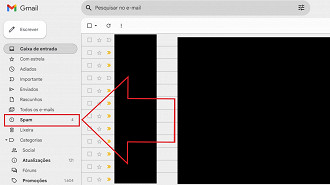
Selecione a opção "Excluir todas as mensagens de spam agora".