O modo escuro do Gmail pode fazer uma enorme diferença para a sua experiência diária usando o servidor de e-mail, e está disponível para experimentar no seu smartphone Android e iOS. Mas e no desktop?
Apesar de não ter um recurso apropriado para desktops, é possível conseguir o modo escuro no Gmail de algumas maneiras, e aqui vamos mostrar duas delas. Confira abaixo como ativar o modo escuro no Gmail.
O fundo escuro não só descansa os olhos, fazendo uma mudança refrescante do design todo branco do Google, mas também reduz o brilho quando você está verificando suas mensagens à noite, tornando a leitura mais confortável. Além disso, o tema escuro promove a economia de energia da bateria no seu notebook.
Qual é a diferença entre o modo claro e o modo escuro na prática?
Por padrão, o Gmail oferece um fundo branco na tela. E em muitos casos, é bom usar a tela clara e com brilho para navegar no seu e-mail. Porém, o modo escuro traz diversas vantagens interessantes.
O uso de um tema escuro comprovadamente reduz a tensão ocular ao usar um computador ou smartphone à noite. A principal razão é que é preciso menos esforço para seus olhos lerem o que está com o fundo escuro.
O modo escuro também pode deixar a interface mais atraentes. Visualizar imagens pode ser mais fácil, dependendo do tipo de imagem que ela é, podendo ajudar seus olhos e mente a se concentrarem melhor no assunto.
Por fim, um dos motivos mais interessantes é que o fundo escuro reduz bastante o consumo de energia em desktops (sim, seu computador gasta mais energia para manter a tela brilhante), e também prolonga a duração da bateria no seu notebook.
Como fazer o gmail exibir no modo escuro no desktop alterando seu tema
1. Abra o Gmail no seu Mac ou PC e, de qualquer página, clique no ícone de engrenagem no canto superior direito.
2. Em "Temas", clique em "Visualizar Todos".
Outra opção é acessar o link https://mail.google.com/mail/u/0/#settings/oldthemes
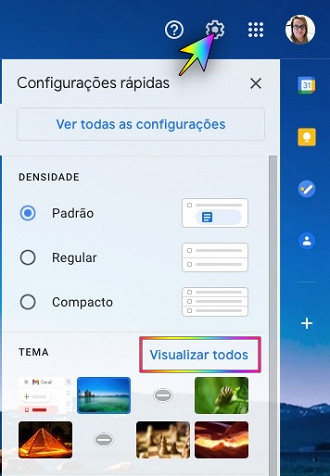
3. Isso abrirá um pop-up com opções. Passe as fotos pré-carregadas e a opção de carregar sua própria imagem. Você encontrará "Escuro" listado como a primeira opção à direita do esquema de cores "Padrão" — provavelmente você verá apenas uma caixa preta. Clique nele e depois clique em "Salvar".
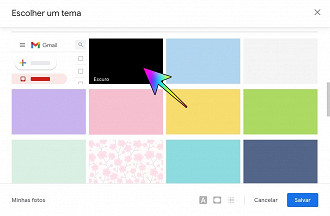
Outra opção de tema escuro é o tema IP, que você encontra lolando a página um pouco mais para baixo.
O Gmail agora estará no modo escuro no seu desktop.
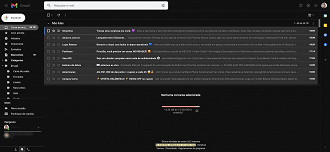
Modo escuro no Chrome como um todo
Ao contrário do Gmail, o navegador Chrome do Google não possui uma opção de tema escuro integrada. Entretanto, há uma extensão que permite ativar o modo escuro para todas as páginas da Web que você acessar, incluindo o Gmail.
Primeiramente, instale a extensão Super Dark Mode, e você verá um pequeno interruptor de alternância ser adicionado no canto superior direito do navegador. Clique nele para ativar e, em seguida, reinicie o navegador. Pronto, o modo escuro estará ativo em qualquer página da Web.
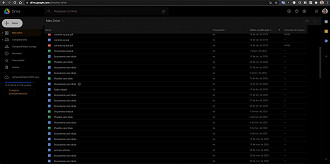
A extensão Super Dark Mode funciona bem com o Gmail, permitindo que você veja suas mensagens de e-mail com o fundo escuro. Também é ótimo para o Google Drive, que não tem uma opção de modo escuro embutido.






