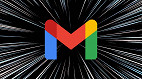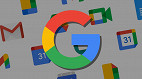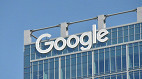É comum recebermos respostas automáticas por e-mail, seja de empresas ou vendedores, por exemplo. Geralmente são mensagens de confirmação de algo como, por exemplo, a concretização de uma compra. Saiba que você também pode fazer o mesmo e criar respostas automáticas para e-mails que chegam em sua caixa de entrada do Gmail.
Para enviar respostas automáticas no Gmail é simples e são necessárias apenas duas etapas. A primeira delas é a ativação da funcionalidade de resposta automática a determinados e-mails que chegam para você. Já na segunda, o usuário irá configurar o filtro para determinar quais serão os critérios para que o sistema deverá seguir para realizar a ação de envio automático de mensagens prontas.
Como criar respostas automáticas no Gmail?
Caso você esteja escrevendo e-mails com a mesma resposta repetidas vezes no Gmail, saiba que é possível automatizar o envio e padronizar a resposta. Confira abaixo o passo a passo de como criar uma resposta automática no serviço de e-mails do Google, o Gmail.
Passo 01: Acesse o Gmail através de um navegador (Exemplos: Chrome, Firefox, Edge) no desktop (computador de mesa) ou notebook.
Passo 02: Na tela inicial do Gmail, clique no símbolo de engrenagem que está localizado em cima no canto direito da tela.
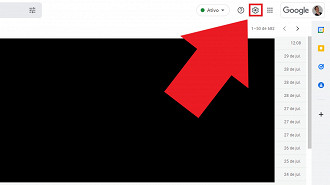
Passo 03: Selecione o botão "Ver todas as configurações".
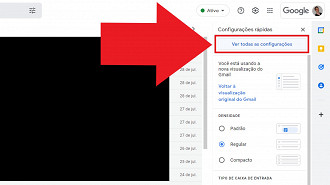
Passo 04: Logo abaixo de "Configurações", nas abas, clique em "Avançado".
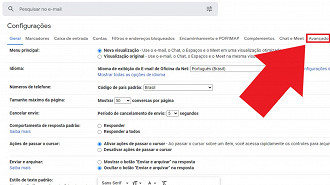
Passo 05: Na frente de "Modelos", selecione a opção "Ativar".
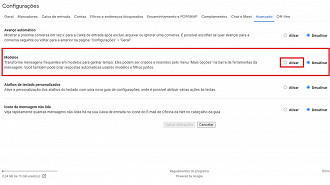
Passo 06: Clique em "Salvar alterações".
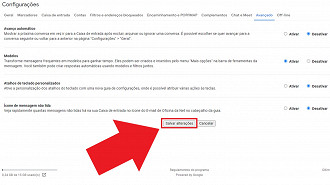
Passo 07: Volte a tela inicial do Gmail e selecione o botão "Escrever" localizado em cima no canto esquerdo da página.
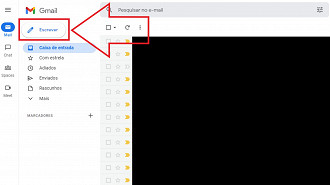
Passo 08: Com a tela de escrita do novo e-mail aberto, redija a mensagem desejada para utilizar na resposta automática.
Passo 09: Clique nos três pontos na vertical que estão embaixo no canto direito da janela. Em seguida, vá em Modelos > Salvar rascunho como modelo > Salvo como novo modelo.
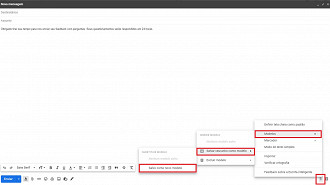
Passo 10: Escreva o título da sua resposta padrão e clique no botão azul "salvar".
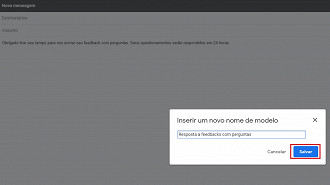
Configurando o filtro de e-mails para realizar respostas automáticas no Gmail
Veja a seguir como configurar o filtro de e-mails para aplicar respostas automáticas no Gmail.
Passo 01: Acesse o Gmail através de um navegador (Exemplos: Chrome, Firefox, Edge) no desktop (computador de mesa) ou notebook.
Passo 02: Na tela inicial do Gmail, clique no símbolo de engrenagem que está localizado em cima no canto direito da tela.
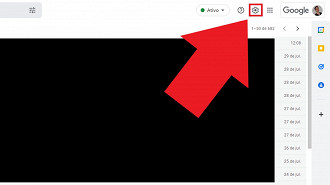
Passo 03: Selecione o botão "Ver todas as configurações".
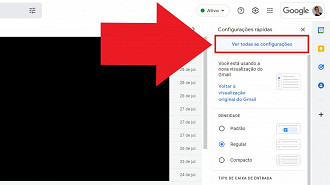
Passo 04: Logo abaixo de "Configurações", nas abas, clique em "Filtros e endereços bloqueados".
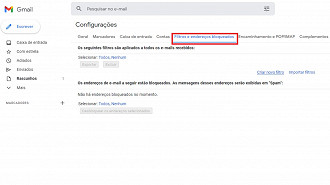
Passo 05: Selecione a opção "Criar novo filtro".
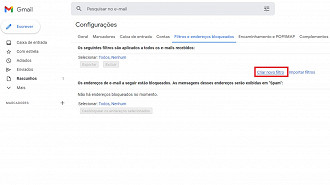
Passo 06: Preencha todas as opções que você deseja para criar o filtro e clique em "Criar filtro".
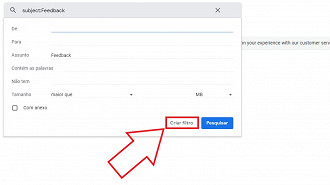
Passo 07: Siga a mesma lógica do passo 06 e não se esqueça de selecionar "Enviar modelo" e escolher a mensagem padrão criada por você anteriormente. Em seguida, selecione "Criar filtro".
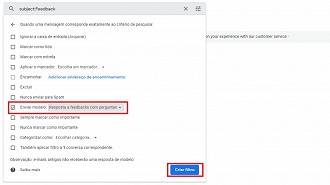
Pronto, você configurou devidamente o filtro e já tem um modelo de resposta criado. Faça um teste agora enviando um e-mail no formato definido para saber se está funcionando adequadamente a resposta automática no Gmail.