Criando o cursor
Vamos criar um cursor simples, constituído de um triângulo de cor cinza. Antes de começar a desenhar, vamos habilitar a opção para visualizar a grade no Flash clicando em Exibir > Grade > Mostrar Grade:
Agora vamos exibir as Réguas para podermos utilizar as linhas guias, clicando em Exibir > Réguas:
Para criar uma linha guia, basta clicar na régua e arrastar a linha para o local desejado. Como vamos criar um cursor que é um triângulo, precisamos configurar as linha-guia para que o desenho seja o mais perfeito possível. Dê um zoom grande na tela para que você possa ver bem a grade e configure sua linha guia:
Os locais indicados em preto na imagem serão os vértices do triângulo! Agora, selecione a ferramenta caneta:
Desenhe seu retângulo com a caneta, clicando nos pontos mostrados acima. Após ter feito o desenho, retire as linha guia para ver como ficou:
Volte para o zoom de 100% para ver o triângulo em seu tamanho real, selecione o triângulo e logo depois pressione a tecla F8 para convertê-lo em um Clipe de Filme:
Após ter convertido-o em um Clipe de Filme, clique com o botão direito do mouse e escolha a opção Ações:
Definindo as ações do Cursor
Esta é a parte onde definimos a programação que fará com que o Flash simule o efeito de cursor. Clique no + e escolha o caminho Ações > Controle do clipe de filme > startDrag (ou simplesmente aperte Esc+dr):
Selecione a linha startDrag e configure-a:
Em destino devemos colocar /ponteiro e habilitar a opção Bloquear mouse no centro para que o mouse fique no centro do Clipe de Filme. Agora selecione a linha onClipEvent e configure-a:
Devemos escolher a opção Mouse moviment para que o Clipe de Filme comece a ser arrastado quando o mouse for movimentado. Feche o painel de ações e selecione seu Clipe de Filme. Quando selecionamos o Clipe de Filme podemos dar um nome de instância à ele através do painel de Propriedades do Flash:
Dê o nome de ponteiro para que o Flash possa fazer a ação rodar normalmente. Agora, se você testar seu filme - Ctrl+Enter - verá que o Clipe de Filme é arrastado junto ao mouse quando o movimentamos mas o cursor "setinha" ainda está presente. Para eliminar o cursor "setinha" vamos utilizar mais uma vez as ações, portanto, clique com o botão direito no Clipe de Filme e escolha a opção Ações. Escolha o caminho Objetos > Filme > Mouse > Métodos > hide:
Agora é só testar o filme e ver seu novo cursor!!
Autor : André Felipe Fascina | Fonte: Baboo
Crie seu cursor personalizado em FLASH MX
Você já viu provavelmente em algum site produzido em Flash um cursor personalizado no lugar da velha "setinha" que temos como padrão. O Flash nos possibilita a crição de um cursor personalizado - como o logotipo de nossa empresa por exemplo - proporcionando um efeito diferente e exclusivo ao site! É justamente isso que aprenderemos neste tutorial, como criar os famosos cursores personalizados...

5 Alternativas grátis ao WinRar para descompactar arquivos
Está em busca de um descompactador de arquivos grátis e alternativos ao WinRAR? Confira aqui 5 ótimas opções.

10 players de vídeo para assistir filmes no PC nesta quarentena
Há 5 meses de quarentena você já não sabe mais o que fazer com tanto tempo vago? Que tal assistir um filme ou uma série no seu PC? Aqui trazemos 10 players de vídeo para assistir filmes no PC em 2020.
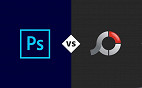
Quais as diferenças entre o Photoshop e o PhotoScape?
Existem muitos softwares de edição de imagens, mas muitas vezes os usuários podem ficar em dúvidas entre usar um ou outro. Aqui vamos analisar as diferenças entre o Photoshop e o Photoscape.

Sony Vegas ou Adobe Premiere, qual é o melhor?
O que é melhor no VEGAS Pro ou no Adobe Premiere Pro? Um software de edição de vídeo deve atender às suas necessidades exclusivas. É possível determinar qual alternativa funciona melhor para pessoa.

Qual o melhor software para edição de vídeos? Sony Vegas ou Final Cut Pro?
Quando se trata de edição de vídeo profissional, Sony Vegas Pro e Final Cut Pro são dois dos softwares populares que vêm carregados com uma variedade de recursos. Selecionar entre os dois pode ser uma tarefa difícil, pois cada um desses softwares tem seus prós e contras associados.