O MacBook, conhecido pela sua confiabilidade e desempenho excepcional, pode ocasionalmente apresentar desafios, como o mal funcionamento do microfone. Para muitos usuários, isso pode ser uma fonte de frustração e obstáculo para tarefas essenciais. No entanto, não há necessidade de entrar em pânico. Neste guia, apresentaremos cinco dicas valiosas para diagnosticar e solucionar problemas com o microfone do seu MacBook.
Como Testar o Microfone Usando as Configurações de Entrada de Som?
Tempo necessário: 5 minutos
É sempre uma boa prática testar o microfone do seu MacBook para garantir seu funcionamento correto e descartar possíveis problemas de hardware. Siga os passos abaixo:
Clique no menu da Apple na barra de menus e selecione Ajustes do Sistema na lista suspensa;
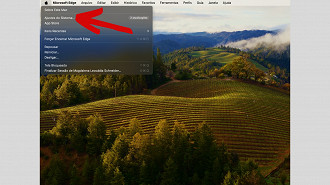
Selecione Som na barra lateral;
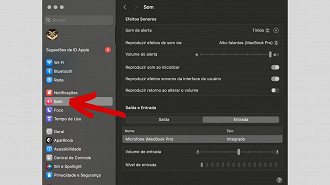
Escolha a aba Entrada. Você verá diferentes dispositivos que podem ser utilizados como fonte de entrada de som, incluindo seus fones de ouvido pareados;
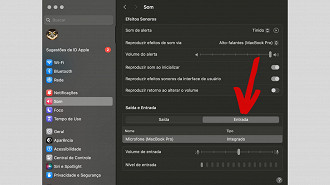
Para testar o funcionamento do microfone do MacBook, selecione Alto-falantes do MacBook na lista;
Certifique-se de que o volume de entrada esteja no nível máximo. Caso contrário, desloque o controle deslizante de Volume de Entrada para a direita.
Agora, fale algo em um ritmo normal e observe atentamente se as barras de nível de entrada estão se preenchendo. Se as barras aumentarem conforme você fala mais alto, significa que o microfone interno do MacBook está configurado corretamente e está captando som.
Como Verificar as Permissões do Microfone do seu MacBook?
Tempo necessário: 3 minutos
Aplicativos e websites solicitam permissão para acessar o microfone do seu dispositivo quando você os visita pela primeira vez. Se o microfone do seu MacBook estiver captando som como deveria e você percebeu que ele está apresentando problemas em um aplicativo específico, é possível que você tenha negado a permissão sem perceber. Nesse caso, a solução é simples. Siga os passos abaixo:
Acesse o Menu da Apple e toque em Ajustes do Sistema;
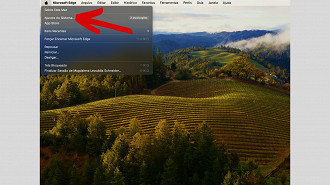
Logo após, toque em Privacidade e Segurança;
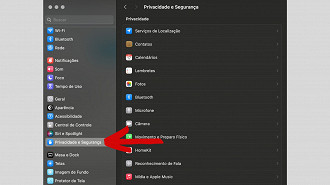
Feito isso, selecione Microfone na seção de Privacidade.
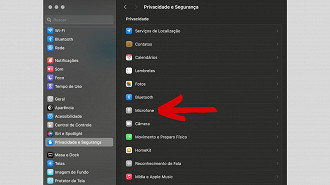
Por fim, veja se o aplicativo que você está usando tem permissão para usar o microfone do MacBook.
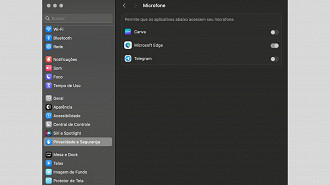
Sem a permissão de acesso ao microfone, o aplicativo não vai conseguir reproduzir o som. Por isso, é fundamental conferir essa configuração no seu MacBook, toda vez que esse problema ocorrer.
Verifique as configurações do Microfone, específicas do aplicativo
Se você já concedeu permissão ao aplicativo para usar o microfone do seu dispositivo, vale a pena conferir as configurações internas do aplicativo. Embora os passos exatos possam variar dependendo do aplicativo que está usando, procure pelo menu de Preferências, Configurações ou Opções do aplicativo.
Normalmente, você pode encontrar isso na barra de menu do aplicativo ou navegando um pouco pelo aplicativo. Agora, procure por quaisquer configurações relacionadas ao microfone e certifique-se de que estejam configuradas corretamente.
Como Atualizar o seu MacBook?
Tempo necessário: 3 minutos
Na maioria das vezes, os problemas relacionados ao microfone podem ser simplesmente bugs de software. Se o microfone do seu MacBook parou de funcionar logo após uma atualização, pode valer a pena aguardar e atualizar para uma versão mais recente do macOS assim que estiver disponível.
No menu do MacBook, acesse Ajustes do Sistema;
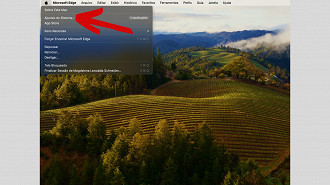
Em seguida, acesse Geral e toque em Atualização de Software;
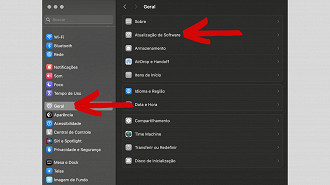
Por fim, se houver uma nova atualização disponível, clique em Atualizar Agora para instalá-la.
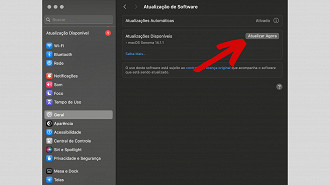
Redefina o NVRAM/PRAM do seu MacBook
O NVRAM e PRAM do seu MacBook armazenam informações como fuso horário, configurações de controle e outras configurações. Se você tentou todas as soluções acima e o microfone ainda não está captando som corretamente, pode valer a pena redefinir o NVRAM ou PRAM do seu Mac.
Se você possui um MacBook com chip Apple, pode redefinir o NVRAM simplesmente reiniciando a máquina (Menu Apple > Reiniciar). No entanto, se você tem um MacBook com processador Intel, siga estes passos:
- Desligue o seu MacBook e pressione o botão de energia;
- Em seguida, pressione simultaneamente as teclas CMD, Option, P e R por cerca de 20 segundos.
- Por fim, solte as teclas. Dessa forma, o NVRAM e PRAM do seu MacBook serão redefinidos.
As dicas acima não resolveram o seu problema?
Esperamos que, ao seguir os passos de solução de problemas mencionados acima, o microfone do seu MacBook comece a funcionar corretamente. No entanto, se o problema persistir apesar dos seus melhores esforços, é um sinal claro de que pode haver um problema mais profundo em jogo.
Nesses casos, a solução é uma só: buscar assistência técnica especializada da Apple. Recomendamos fortemente procurar assistência profissional para diagnosticar e resolver quaisquer problemas potenciais relacionados ao hardware do microfone interno do seu MacBook.
O que fazer se o microfone do meu macbook não funcionar?
Teste o microfone usando as configurações de entrada de som; verifique as permissões do microfone do seu macbook; Verifique as Configurações do Microfone, Específicas do Aplicativo; Redefina o NVRAM/PRAM do seu MacBook.






