Se você possui um MacBook moderno, existem três maneiras básicas de tirar uma captura de tela com atalhos de teclado. Por outro lado, se você tem um MacBook Pro com uma Touch Bar há até mesmo um quarto método.
Além disso, o software MacOS da Apple também oferece um bom número de opções para salvar, excluir e abrir a captura de tela para marcação. Essas dicas também se aplicam aos Macs mais recentes, como o recém-atualizado MacBook Pro de 13 polegadas com um novo chip M2, e o MacBook Air M2.
Ademais, as mesmas dicas funcionam no MacOS Ventura, a próxima atualização do sistema operacional, atualmente ainda em beta. E se você quer saber como printar a tela do seu MacBook, confira abaixo, 4 maneiras diferentes.
Como capturar / printar a tela do seu MacBook
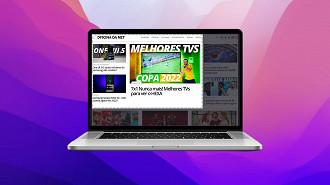
Abaixo, veja de que forma você pode printar a tela do seu MacBook:
Método 1: Print da Tela inteira
COMANDO: Command + Shift + 3
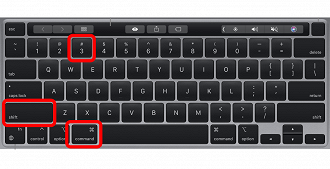
No método 1, você vai precisar usar 3 teclas do seu teclado. Em suma, esse tipo de print faz a captura da tela toda do seu MacBook.
Método 2: Print de apenas uma área selecionada da tela
COMANDO: Command + Shift + 4
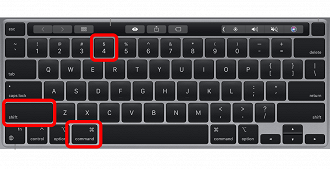
Este segundo método se parece com o primeiro, porém neste, você pode escolher qual a área da tela que deseja printar. Ao dar o comando abaixo, na tecla do seu MacBook, o curso se transforma em uma pinça, que você pode arrastar para selecionar apenas uma área da tela que deseja printar.
Você tem uma série de outras opções depois de clicar em Command + Shift + 4:
- Pressione e solte a barra de espaço: A mira se transforma em um pequeno ícone de câmera, que você pode mover sobre qualquer janela aberta. Clique na janela desejada para tirar uma captura de tela dele. Uma captura de tela capturada por este método apresenta uma borda branca ao redor da janela com um pouco de sombra de gota.
- Pressione e segure a barra de espaço (depois de arrastar para destacar uma área, mas antes de liberar o botão do mouse ou trackpad): Isso bloqueia a forma e o tamanho da área de seleção, mas permite reposicioná-la na tela. Basta segurar a barra de espaço para reposicioná-la antes de liberar o botão do mouse para tirar uma captura de tela.
- Segure a tecla Shift (depois de arrastar para destacar uma área, mas antes de soltar o botão do mouse ou trackpad): Esta trava em cada lado da área de seleção feita com a mira salva a borda inferior, permitindo que você mova o mouse para cima ou para baixo para posicionar a borda inferior. Sem soltar o botão do mouse, solte a tecla Shift e aperte-a novamente para reposicionar a borda direita da sua área de seleção. Você pode alternar entre mover a borda inferior e a borda direita mantendo o botão do mouse ou touchpad ligado e pressionando a tecla Shift.
Método 3 - Gravação da Tela
COMANDO: Command + Shift + 5
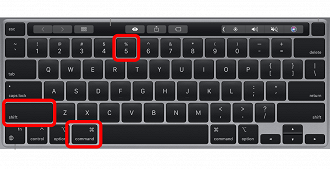
Um comando de atalho introduzido no MacOS Mojave em 2018, o Command + Shift + 5 abre um pequeno painel na parte inferior do display com suas opções de captura de tela. Veja abaixo:
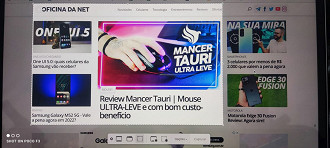
Existem três botões de captura de tela que permitem capturar toda a tela, uma janela ou uma seleção da tela. Da mesma forma, os dois botões de gravação de vídeo permitem gravar toda a tela ou uma seleção dela. À esquerda, está um botão X para fechar o painel de captura de tela, mas você também pode apenas apertar a tecla ESC para sair.
No lado direito está um botão Opções. Ele permite que você escolha onde salvar sua captura de tela -- Desktop, Documentos, Área de Transferência, Correio, Mensagens, Visualização ou Outro Local, e defina um atraso de 5 ou 10 segundos para que você possa alinhar itens que podem desaparecer quando você engatar sua ferramenta de captura de tela.
Por padrão, a opção Mostrar miniatura flutuante está ativada, o que coloca uma pequena miniatura de visualização da sua captura de tela capturada no canto inferior direito da tela, semelhante ao procedimento de captura de tela com o iOS. Ao contrário do seu iPhone, você pode desativar esta miniatura de visualização em seu Mac.
Por fim, você pode optar por mostrar o ponteiro do mouse em uma captura de tela ou vídeo. Se o painel de captura de tela estiver no seu caminho, você pode pegar sua borda esquerda e arrastá-la para um novo ponto na tela.
Método 4 - Touch Bar MacBooks Pro
COMANDO: Command + Shift + 6
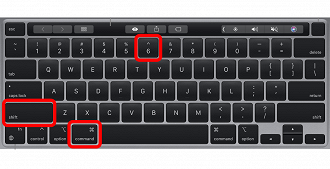
Se você tem um MacBook Pro de 15 ou 16 polegadas mais antigo ou um MacBook Pro atual de 13 polegadas, que é o último modelo com a Touch Bar, você também pode tirar uma captura de tela do que está atualmente mostrando na Barra de Toque. Basta segurar Command + Shift + 6 para tirar uma imagem muito larga e magra do seu Touch Bar. Veja o exemplo abaixo, quando eu estava com o WhatsApp aberto:

Como printar a tela do meu MacBook?
Método 1: Print da Tela inteira = COMANDO: Command + Shift + 3; Método 2: Print de apenas uma área selecionada da tela = COMANDO: Command + Shift + 4; Método 3 - Gravação da Tela = COMANDO: Command + Shift + 5; Método 4 - Touch Bar MacBooks Pro = COMANDO: Command + Shift + 6.






