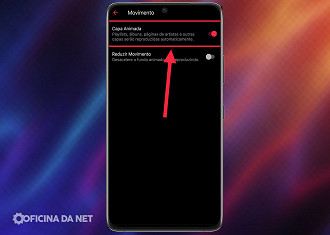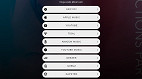O Apple Music tem atualmente a capacidade de transmitir músicas sem perdas (lossless). Para obter realmente o benefício trazidos pelas faixas em "Hi-Res" é necessário obter equipamentos adequados para a reprodução na plataforma de streaming da Apple. Para extrair o máximo de qualidade, é necessário um DAC ou DAC/amp, mas não basta só isso, pois é necessário saber como configurar o app adequadamente.
Configurações para mudar agora no Apple Music

Atualmente o Apple Music possui um aplicativo nativo (dedicado) somente para dispositivos celulares e tablets com Android ou iOS. No caso do desktop, é possível acessar o serviço de streaming através do iTunes, mas o software também é utilizado para outros fins. Recentemente foi anunciado que o Windows irá ganhar no início de 2023 uma versão do Apple Music, assim como os consoles Xbox.
Para acessar as configurações no aplicativo mobile do Apple Music, selecione os três pontos no canto direito do topo da tela. Em seguida, com o menu suspenso aberto, toque na opção "Ajustes" para acessar a seção de funcionalidades do app.
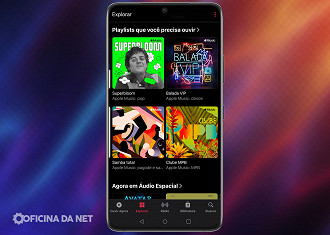
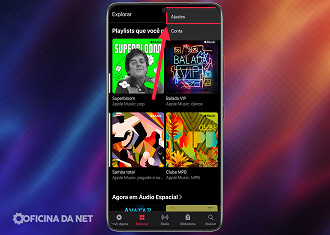
1 - Altere a qualidade de transmissão do áudio
Para obter a qualidade máxima das músicas disponibilizadas na biblioteca do Apple Music, é necessário aumentar o limite de resolução para a reprodução das faixas. Entretanto, tenha em mente que será necessário utilizar um hardware externo ao celular para obter acesso a qualidade máxima oferecida pelo serviço de streaming. O motivo disso é que no caso do iPhone e de diversos celulares Android, não há uma saída para fones de ouvido e é provável que o DAC interno do aparelho também não tenha a capacidade de converter arquivos em "alta resolução" [1].
[1] A resolução máxima encontrada nas músicas no Apple Music é de 24bits/192Khz.
Para saber quais dispositivos escolher e como conectá-los adequadamente ao iPhone ou um celular Android, acesse nosso artigo para saber como fazer com que o Apple Music entregue a qualidade máxima.
Passo 01: Na página "Ajustes" do Apple Music, encontre o tópico "Áudio" e selecione "Qualidade de Áudio".
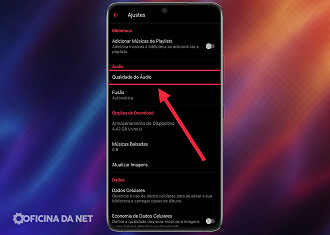
Passo 02: Agora, na seção "Qualidade de Áudio", toque na chave para ativar o "Áudio Lossless".
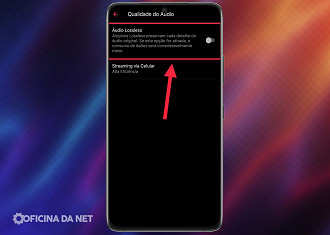
Passo 03: Na tela de ajustes de Qualidade de Áudio, selecione a opção "Streaming via Wi-Fi".
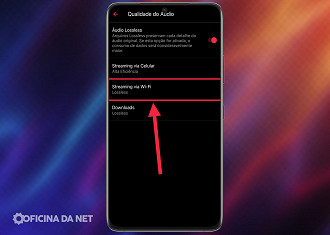
Passo 04: Selecione a opção "Hi-Res Lossless".
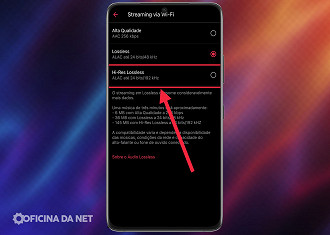
Passo 05: Ao selecionar "Hi-Res Lossless", aparecerá um aviso sugerindo que você utilize um "Hardware Externo". O aplicativo se refere ao uso de um DAC ou um DAC/amp. Toque em "Ok" para concluir o processo.
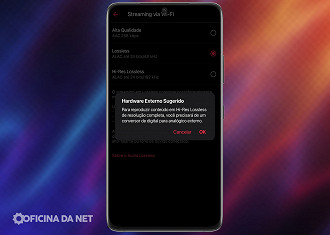
2 - Mude a resolução dos arquivos baixados para ouvir offline
Assim como no caso do streaming de músicas no Apple Music, caso você queira ouvir offline as suas faixas favoritas em "Hi-Res" ("alta resolução"), é necessário alterar as configurações de download no aplicativo.
Passo 01: Na página "Ajustes" do Apple Music, encontre o tópico "Áudio" e selecione "Qualidade de Áudio".
Passo 02: Na tela de ajustes de Qualidade de Áudio, selecione a opção "Downloads".
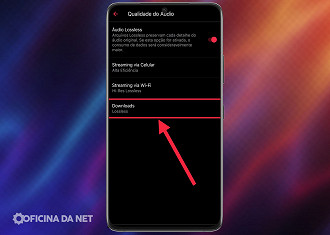
Passo 03: Selecione a opção "Hi-Res Lossless".
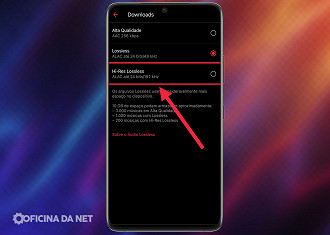
Passo 04: Uma mensagem de confirmação sobre a escolha de realizar o download de arquivos de áudio "Hi-Res". Toque em "Ativar downloads Hi-Res" para concluir o procedimento.
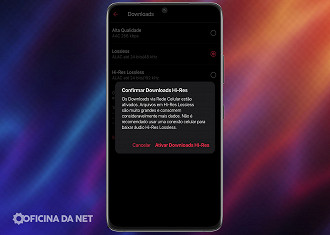
3 - Desative a fusão automática de faixas
A função de fusão automática de música mistura os sons do final de uma faixa com os da próxima. Com isso, em certos casos você ficará confuso com o que é original da gravação de uma música e o que não é. Resumindo, esse recurso só atrapalha quem quer ouvir o trabalho "puro" do artista.
Passo 01: Na página "Ajustes" do Apple Music, encontre o tópico "Áudio" e selecione "fusão".
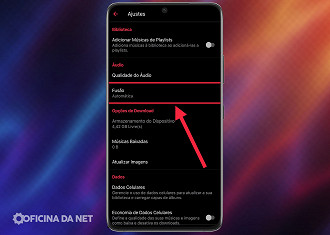
Passo 02: Selecione a opção "desativada".
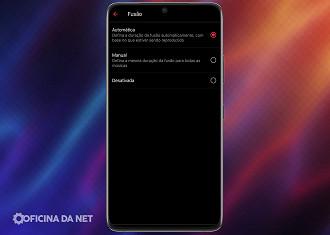
4 - Ajuste o cachê de reprodução das músicas
Anteriormente, o Apple Music chegava a ocupar 5GB de espaço temporariamente em cachê de reprodução das músicas. Agora é possível ajustar melhor o quanto você quer que o aplicativo ocupe de forma temporária o armazenamento interno do seu celular.
Passo 01: Na página "Ajustes" do Apple Music, encontre o tópico "Dados" e selecione "Cache de Reprodução".
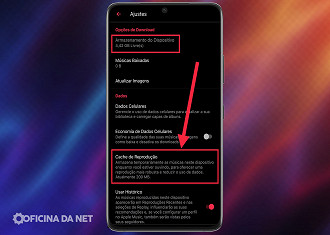
Passo 02: Selecione qual será o limite de armazenamento temporário de arquivos durante a transmissão de músicas.
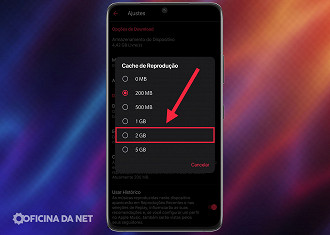
5 - Desabilite as animações exibidas em capas de álbuns
Se não influencia na qualidade de reprodução de música, está roubando parte da banda utilizada para realizar o streaming das faixas. Ou seja, o recurso de animação das capas em álbuns é inútil e só atrapalha aquele que só querem ouvir as faixas com a melhor qualidade de áudio possível.
Passo 01: Na página "Ajustes" do Apple Music, encontre o tópico "Opções de Tela" e selecione "Movimento".
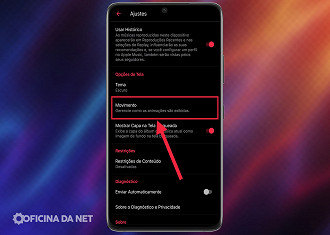
Passo 02: Desative a chave "Capa Animada".