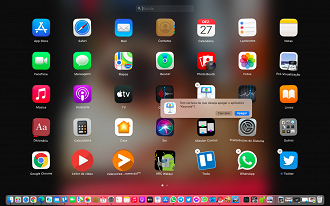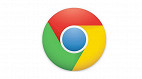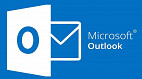O Jiggle Mode (Modo Agitar, em tradução livre) é o modo de reorganização de aplicativos do iPhone, iPad, Apple Watch, Apple TV e no Launchpad no Mac. Os ícones em modo de agitação são um indicador visual útil de que um layout fixo de aplicativos se tornou fluido e mutável. Saiba como ele funciona e como utilizá-lo.
As Origens do Modo Apple Jiggle
O modo jiggle surgiu iOS 1.13, em 2008. Ele chegou como parte de uma atualização significativa, que permitiu aos usuários de iPhone reorganizar a tela do dispositivo pela primeira vez.
Dois anos depois, a Apple registrou uma patente americana (US 8.423.911 B2, concedida em 2013) sobre suas técnicas de reorganização de tela inicial. No pedido de patente, a Apple descreveu o modo jiggle da maneira mais clínica possível:
Os objetos selecionáveis da interface do usuário balançam como se estivessem flutuando na água (por exemplo, cada objeto de interface de usuário selecionável oscila sobre uma posição média do objeto de interface de usuário selecionável no display).
Desde seu lançamento em 2008, o modo jiggle foi incluído em todas as versões do iOS, iPadOS e watchOS. No Mac, o modo jiggle estreou pela primeira vez no Launchpad em 2011, como parte do Mac OSX 10.7 Lion.
O Apple tvOS usa um tipo diferente de modo jiggle (que apareceu pela primeira vez no Apple TV System Update 6.1) onde apenas o aplicativo que você está movendo balança, não toda a tela de aplicativos.
Como entrar no modo Jiggle em um iPhone ou iPad
Em um iPhone ou iPad, o modo jiggle é o método padrão de reorganizar ícones na tela inicial. Nas versões mais recentes do iOS e iPadOS, os widgets também balançam ao editá-los na Tela de Início. Veja como iniciar o modo jiggle da tela inicial:
- iOS 13 e iPadOS 13 ou posterior: Toque e segure uma área em branco da tela Inicial que não tenha nenhum ícone. Alternativamente, toque e segure um ícone de aplicativo e selecione "Editar tela inicial" no menu que aparece.
- iOS 12 e iPadOS 12 ou anterior: Toque e segure um ícone de aplicativo até que os ícones comecem a se mexer.
Enquanto estiver no modo jiggle, você pode segurar e arrastar ícones para reorganizar seus aplicativos na tela inicial. Você também pode arrastar aplicativos para ou a partir do Dock.
Se você soltar um ícone em cima de outro, uma pasta nova será criada. Para desinstalar um aplicativo, clique no pequeno botão "X", no canto direito do ícone. No iOS 14 ou superior, você também pode usar o modo jiggle para adicionar ou reorganizar widgets na tela inicial.
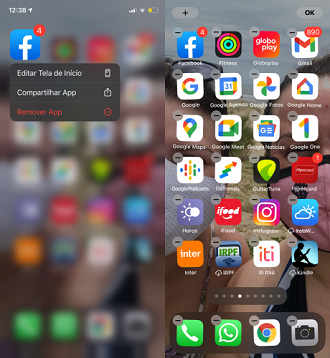
Como usar o modo jiggle em um Apple Watch
Até mesmo o relógio inteligente da marca, o Apple Watch, tem o seu modo jiggle. Para usá-lo, certifique-se de que você está na tela inicial na exibição da grade. Pressione a Coroa Digital (o botão na lateral), toque e segure qualquer ícone de aplicativo até que os aplicativos comecem a balançar.
Depois disso, você pode segurar e arrastar qualquer ícone de aplicativo para um novo local. Quando terminar, pressione a Coroa Digital novamente. Você também pode organizar ícones de aplicativos do Apple Watch usando o seu iPhone.
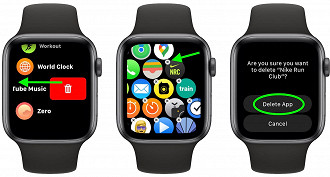
Como usar o modo jiggle em uma Apple TV
Ao contrário do iPhone e iPad, a Apple TV usa uma versão modificada do modo jiggle, onde apenas o aplicativo que você está movendo balança, não toda a tela de aplicativos.
Para usá-lo, destaque um aplicativo na tela, toque e segure a superfície do touchpad do seu controle remoto, até que o aplicativo comece a balançar. Em seguida, deslize para movê-lo onde você gostaria, e pressione a superfície do toque novamente para finalizar o movimento.
Enquanto estiver no modo jiggle na Apple TV, você também pode mover aplicativos para pastas, colocando-os em cima uns dos outros, ou remover aplicativos pressionando o botão Play em um aplicativo selecionado e escolhendo a opção "Excluir" do menu que aparece.
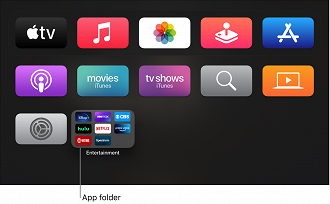
Como usar o modo jiggle no Launchpad no Mac
Desde 2011, o macOS possui o Launchpad, que exibe ícones de aplicativos em uma exibição de grade semelhante à tela home do iPhone. Fiel às suas raízes no estilo iOS, o Launchpad também inclui um modo jiggle. Para ativá-lo, mantenha a tecla "Option" no teclado.
Quando seus aplicativos começam a balançar, você pode usar o mouse ou trackpad para arrastar os ícones do aplicativo para um novo arranjo. Você também pode excluir aplicativos que foram instalados na App Store pressionando o pequeno botão "X", no canto do ícone.