Os novos modelos do Apple Watch estão tendo boas vendas, e não é atoa. Afinal, este é o melhor smartwatch que um usuário de iPhone pode ter. Independente se você tem um Apple Watch SE, Apple Watch Séries 6 ou até mesmo um modelo mais antigo, como o Series 3, há muitas configurações interessantes para você aproveitar com o WatchOS 7.
Não deixe que o número de aplicativos instalados no relógio o sobrecarregue. E definitivamente, não fique frustrado se a Siri continuar falando aleatoriamente sem você tê-lá chamado. Há correções simples para alguns desses aborrecimentos. Por exemplo, às vezes o rolo da câmera é invadido por capturas de tela errantes. Mas não precisa ser assim.
Vamos conferir abaixo as mais importantes configurações para tornar sua experiência no Apple Watch suave e agradável.
As principais configurações para seu Apple Watch com WatchOS 7
Ajuste todas as suas metas de atividade
Com o lançamento do WatchOS 7, a Apple adicionou a opção de alterar suas metas pela quantidade de tempo que você se exercita. Anteriormente, você só podia alterar seu objetivo de Movimento (ou calorias).
Então, em vez de usar os padrões - 30 minutos de exercício e um cumulativo 12 horas em pé por dia - você pode mudar qualquer um para se adequar à sua rotina diária.
Essa pequena mudança permitirá que você atinja seus próprios objetivos quando você realmente começar o seu dia, e não quando a Apple lhe diz para fazê-lo. Por exemplo, se você usar o rastreamento do sono durante a noite e precisar carregar o relógio com mais frequência pela manhã, você não sentirá que perdeu uma hora de tempo para fechar esses anéis.
- Abra o aplicativo Atividade no relógio e role até a parte inferior.
- Toque em Editar metas.
- Faça seus ajustes para as três métricas e comece a fechar esses anéis.
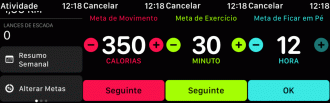
Fim das capturas de tela aleatórias
Para fazer uma captura de tela no Apple Watch, é necessário pressionar a Coroa Digital e o botão lateral ao mesmo tempo. É um método simples e conveniente, mas passível de acidente, e isso pode encher seu aplicativo Fotos com imagens aleatórias do seu de relógio.
Para desativar completamente a capacidade de tirar capturas de tela, abra o aplicativo Configurações no relógio ou use o aplicativo Watch no seu iPhone e abra a aba Geral. Role até encontrar Ativar capturas de tela. Desligue e volte para um rolo de câmera livre de desordem.
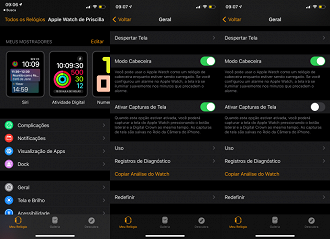
Impedir que todos os aplicativos instalem automaticamente
Toda vez que você instalar um aplicativo no seu iPhone, ele instalará automaticamente sua contraparte do Apple Watch, se compatível. Isso pode bagunçar a grade de aplicativos do seu relógio muito rapidamente, tornando difícil encontrar os aplicativos que você quer usar no seu relógio.
Seja no aplicativo Watch no seu iPhone ou no aplicativo Configurações no Relógio, toque em Geral e, em seguida, deslize o interruptor ao lado do Instalação Automática para a posição Off.
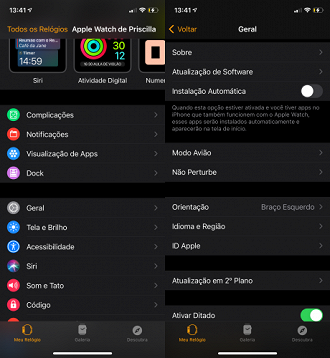
Daqui para frente, você pode instalar aplicativos individuais no relógio abrindo o aplicativo Watch no seu iPhone e, em seguida, rolando você encontrará uma lista de aplicativos disponíveis.
Lembretes irritantes do app Respirar
A cada poucas horas, o Apple Watch emite um bipe e vibra no pulso, lembrando-o de ter um momento para respirar. A primeira vez que acontece é meio cômico, por que preciso de um lembrete para respirar? Então acontece de novo. E outra vez. A cada quatro horas, por padrão, para um ato fisiológico que é literalmente involuntário.
O lembrete foi projetado para ajudá-lo a tirar alguns minutos para limpar sua mente e controlar sua respiração, por sua vez, diminuindo sua frequência cardíaca e potencialmente ajudando você a se sentir mais centrado e calmo.
Mas se você não quer receber mais esses avisos, demora apenas alguns segundos para desativar e você deixar de ser lembrado para respirar.
- Abra o aplicativo Watch no seu iPhone.
- Role para baixo e toque na opção do aplicativo Respirar.
- Em seguida, selecione Notificações Desativadas.
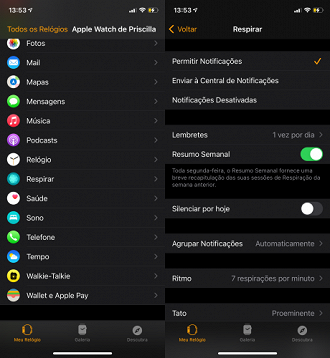
Torne mais fácil encontrar seus aplicativos
A grade de aplicativos fica ótima em fotos promocionais e à primeira vista, mas pode ser difícil encontrar o aplicativo que você quer abrir, especialmente se você tiver um monte de aplicativos instalados em seu relógio. Em vez de usar a grade, o relógio pode exibir todos os seus aplicativos em uma lista alfabética.
Abra o aplicativo Watch no iPhone ou o aplicativo Configurações no Relógio e toque em Visualização de Apps > Visualização em Lista.
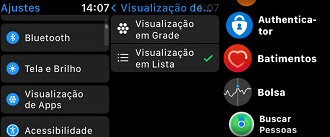
Agora, quando você pressionar a Coroa Digital para deixar a face do relógio, você verá uma lista de aplicativos que você pode rolar rapidamente e encontrar facilmente o que você está procurando.
Controle quando você verá Siri
Existem três maneiras diferentes de ativar a Siri no Apple watch? Você pode levantar o pulso em direção à boca e começar a falar, pressionar a Coroa Digital ou usar a frase de despertar "Ei, Siri".
Descobri que muitas vezes aciono acidentalmente a Siri ao tentar verificar a hora ou ler uma notificação enquanto estou falando com outra pessoa (mas meu relógio acha que estou tentando falar com siri). É irritante, mas felizmente agora é possível resolver este problema.
Seja no aplicativo Watch no seu iPhone ou no aplicativo Configurações no Relógio, selecione Siri e lá você encontrará três botões para controlar quando você verá a Siri. Deslize cada botão para a posição Off para qualquer uma das opções que você não deseja usar.
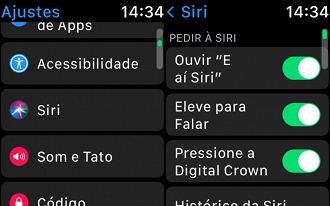
Centro de Controle de Reorganização
Assim como a Central de Controle do seu iPhone, a Central de Controle do Apple Watch é onde você vai ajustar rapidamente configurações como "não perturbe" e modo avião, e ativar a lanterna.
No entanto, você pode encontrar a lista padrão de opções na Central de Controle não é a melhor para como você usa o relógio. Para muitos, isso significa mover o alternador da hora de dormir de perto da parte inferior da lista para o topo. Assim, quando o usuário deseja acompanhar seu sono no fim de semana, ou quando não tiver metas de sono definidas, é possível deslizar para cima e tocar no ícone.
Para acessar a Central de Controle no relógio, deslize para cima da parte inferior da face do relógio, ou quando em um aplicativo você pode pressionar por muito tempo na parte inferior da tela até ver a Central de Controle começar a deslizar para cima, depois disso você só precisa deslizar o dedo para cima para acessá-lo. O mesmo truque funciona para visualizar suas notificações, passando o dedo de cima para baixo.
Altere a ordem ou esconda alguns botões na Central de Controle tocando no botão Editar, na parte inferior da lista. Os ícones começarão a balançar, e mostrarão um sinal de menos em vermelho para ocultar uma opção. Arraste e solte os ícones em sua ordem preferida, ou toque no botão de menos vermelho para remover a opção completamente.
Quando terminar, toque em OK, ou pressione a Coroa Digital na lateral do relógio para voltar para a face do relógio.
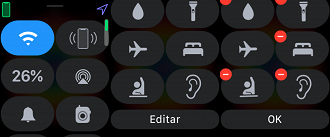
Há muito mais recursos do Apple Watch que valem a pena conferir. Por exemplo, o aplicativo ECG pode ajudar a identificar irregularidades de batimentos cardíacos, há um novo treino de dança, e você pode até compartilhar suas faces personalizadas do relógio.






