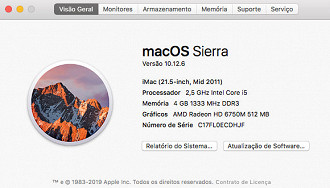Embora ainda sejam bastante caros, os computadores da Apple estão ficando bem mais populares no Brasil. Mas para as pessoas que migram do Windows para o sistema operacional da Apple, há muito o que aprender (e configurar). Mas nada que seja um bicho de sete cabeças. Aqui estão 10 configurações recomendadas para seu novo Macbook, independente se ele é Pró ou Air. Inclusive se for um iMac, haverá configurações interessantes para você.
10 configurações que você deve ajustar em um novo Macbook
Quando você adquire o seu novo MacBook, recomenda-se ajustar algumas coisas. O processo de configuração levará um pouco de tempo, e após isso, sua máquina estará pronta para o uso de forma mais proveitosa.
1. Ative a porcentagem de bateria
Para quem tem um Macbook, ter controle sobre a bateria é fundamental. Afinal, você não quer perder seu trabalho porque o computador desligou repentinamente por falta de bateria, não é mesmo?
Para exibir a porcentagem de bateria, clique no ícone da bateria, no canto superior direito. Após, clique em Mostrar porcentagem. Agora você verá a porcentagem da bateria na tela.
2. Entrar no iCloud
Se você não fez login no iCloud durante o processo de configuração, faça o quanto antes. Com o iCloud, você pode sincronizar pastas no iCloud Drive, lembretes, contatos, fotos, informações do Safari, entre outras informações.
Para fazer login no iCloud, abra as Preferências do Sistema > Clique no iCloud > Digite seu ID e sua senha da Apple. Pode ser necessário verificar sua conta usando outro dispositivo Apple, como seu iPhone ou iPad.
3. Ative ou desative a Siri
Se você tem ou já teve um iPhone, sabe que a Siri é uma ótima assistente virtual, muito útil em diversos momentos. E o bom é que ela também está no seu Macbook. A Siri deve estar ativada por padrão, mas se você prefere usar a Siri apenas no seu iPhone, poderá desativá-la.
- Para isso, acesse as Preferências do Sistema > Siri e desmarque a caixa "Ativar Hey Siri".
- Porém, se você planeja usar o Siri com frequência, poderá usar esta janela para escolher a voz, o idioma e o atalho do teclado.
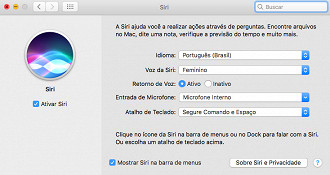
4. Mude o navegador padrão
O Safari da Apple é um ótimo navegador, mas muitos usuários ainda preferem o Google Chrome. Uma das vantagens do navegador do Google é o gerenciamento de favoritos, que muitas vezes ajudam o usuário a se organizar quando há diversas guias abertas.
Para definir o navegador padrão, vá em Preferências do Sistema > Geral, e escolha o navegador da Web Padrão.
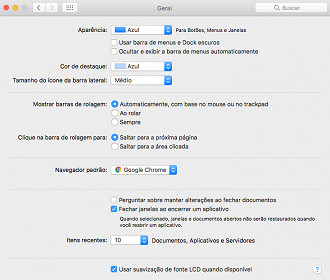
5. Alterar configurações do Trackpad
O Trackpad do Macbook é muito poderoso, e há várias opções e configurações. Você pode usar suas configurações favoritas com base no uso de um Mac anterior.
Vá em Preferências do Sistema > Trackpad e clique em Apontar e clicar para ajustar as opções de toque, em Rolagem e zoom para ajustar o comportamento da rolagem, e em Mais gestos para alterar essas opções também.
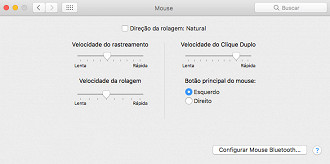
6. Definir direção de rolagem
Para quem é acostumado com computadores Windows, a primeira coisa a estranhar em um Macbook é a orientação da rolagem do mouse, que é o contrário. Se assim como eu, você fica confuso com essa orientação ao contrário, saiba que é bem fácil mudar.
Para que o mouse role verticalmente na direção oposta, vá em Preferências do Sistema> Trackpad e clique na guia Rolagem e zoom. Em seguida, desmarque a caixa de Direção da rolagem: Natural.
7. Adicionar e remover itens do Dock
A Apple coloca vários aplicativos de ações no Dock, na parte inferior da tela. Você pode liberar espaço para os aplicativos que usa com mais frequência, removendo outros que não são necessários nessa seção de atalhos.
Para remover um aplicativo do Dock, clique no ícone no Dock e arraste-o para a área de trabalho, até que a opção Remover aparece, acima do ícone. Então basta soltar o ícone, e ele sairá do Dock.
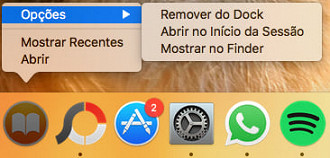
Para adicionar um novo atalho ao Dock, abra-o e clique com o botão direito do mouse, em seu ícone no Dock. Passe o mouse sobre a linha Opção no menu e clique em Manter no Dock.
8. Mover o Dock para a lateral
O Dock do seu Macbook fica na parte inferior da tela, mas em uma tela widescreen, talvez seja melhor colocá-lo na lateral. E o bom é que isso é possível.
Para mover o Dock, vá para Preferências do Sistema > Dock e escolha Esquerda ou Direita na Posição na Tela.
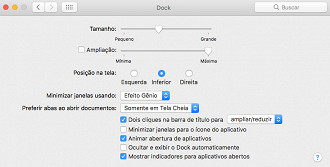
Você também pode arrastar um controle deslizante para ajustar o tamanho do Dock, ou mesmo configurá-lo para não aparecer quando não estiver em uso. Para isso basta marcar a caixa Ocultar e mostrar automaticamente o Dock.
9. Ative o modo escuro
O MacOS Mojave trouxe um modo escuro para o sistema operacional. Para ativá-lo vá em Preferências do sistema > Geral, e você verá as opções Claro e Escuro na parte superior de Aparência.
Na maioria dos aplicativos da Apple, o modo escuro deixa o fundo preto e branco. O aplicativo Fotos e o iTunes, em particular, ficam ótimos no modo escuro - as cores das fotos e da arte do álbum aparecem melhor com o fundo preto.
10. Desbloqueie o MacBook Pro com o Apple Watch.
Um dos recursos mais interessantes para quem tem um smartwatch da Apple e um Macbook Pro é a possibilidade de desbloquear o notebook com o relógio. Depois de configurado, basta ativar o Mac e, se o Apple Watch estiver desbloqueado no pulso, ele se desbloqueará sozinho. Você também pode usá-lo para aprovar senhas e verificar o Apple Pay.
Acesse as Preferências do Sistema > Segurança e Privacidade. Na guia Geral, marque a caixa "Usar o Apple Watch para desbloquear aplicativos e o Mac".
Isso conectará seu Macbook ao seu Apple Watch para verificar, e você precisará digitar sua senha do Mac. Uma vez configurado, você poderá acessar rapidamente seu MacBook Pro.
Bônus: Atualize o macOS
Será que a Apple lançou uma atualização para o MacOS desde a fabricação do seu MacBook? Descubra isso clicando no botão Apple, no canto superior esquerdo da tela, e depois em Sobre este Mac.
Na guia Geral da janela Sobre este Mac, clique no botão Atualização de software, que iniciará as Preferências do sistema para verificar se há atualizações.