O Windows 10 está repleto de novos e atualizados recursos, que vieram para otimizar todas as suas tarefas no computador. O Windows 10 combina a familiaridade do Windows 7 com a funcionalidade do Windows 8. Embora você possa usar alguns recursos para aumentar sua produtividade de forma intuitiva. Mas alguns outros recursos não são tão instintivos, e exigem uma visita aos menus e configurações antes de facilitar sua vida. Pensando nisso, disponibilizamos esse guia com algumas dicas e truques do Windows 10 para melhorar sua usabilidade.
10 truques ocultos dentro do Windows 10
Usando as dicas abaixo, você poderá economizar algum tempo nas tarefas que precisam ser executadas regularmente e otimizar sua navegação pelo sistema. Também compartilharemos dicas para ajudar a ajustar os novos recursos, com base em suas preferências, permitindo que você use seu computador de maneira mais produtiva. Além disso, verifique nossa enorme coleção de artigos sobre o Windows 10, a fim de obter o máximo proveito do sistema operacional.
1. Menu Iniciar Secreto
Se você é fã do antigo Menu Iniciar, pode tê-lo novamente. Se você clicar com o botão direito do mouse no ícone do Windows no canto inferior esquerdo, ele exibirá um menu em texto, com vários destinos populares familiares (Aplicativos e Recursos, Pesquisa, Execução). Todas essas opções estão disponíveis na interface de menu padrão, mas você poderá acessá-las mais rapidamente através dessa interface de texto.
2. Janela do prompt de comando transparente
Para acessar a interface do prompt de comando no Windows 10, clique no menu Windows e digite "Prompt de comando", para acessar rapidamente o aplicativo de desktop.
Para personalizar a experiência, clique com o botão direito do mouse na parte superior da janela para exibir um menu pop-up e escolha "Propriedades". Clique na guia "Cores" para ver uma variedade de opções de personalização.
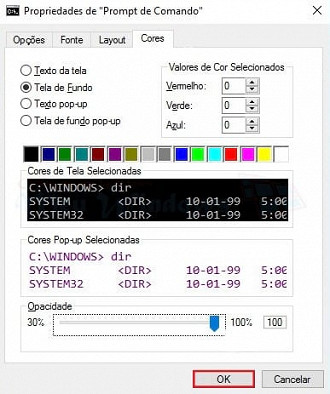
Na parte inferior desta guia, você encontrará o controle deslizante "Opacidade", que permite ver através da janela do prompt de comando. Esse recurso permite codificar no prompt de comando enquanto observa simultaneamente a área de trabalho.
3. Minimize tudo
Esse recurso foi lançado no Windows 7, mas muitas pessoas não o conhecem. Se você tiver uma tela cheia de janelas, termine com essa bagunça segurando a parte superior da janela e "sacudindo". Assim você vai minimizar todas as outras janelas.
4. Gire sua tela
Esta dica não é útil o tempo todo, mas em um momento que girei a tela sem querer, foi útil para mim. Você pode girar sua tela pressionando simultaneamente Ctrl + Alt + D, e qualquer um dos botões de seta. A seta para baixo o vira de cabeça para baixo, os botões de seta para a esquerda ou para a direita giram 90 graus para o lado, e a seta para cima retorna à orientação padrão. Se você usar vários monitores, esse recurso permitirá que você oriente apenas esse monitor de uma maneira específica.
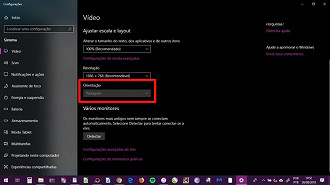
Como alternativa, você pode clicar com o botão direito do mouse no plano de fundo da área de trabalho e escolher Opções de gráficos > Rotação, para inverter sua página de várias maneiras. Este recurso está disponível no Windows 7 e 10.
Veja também: Como girar a tela do computador windows em 90º ou 180º.
5. Gravar tela usando o aplicativo Xbox
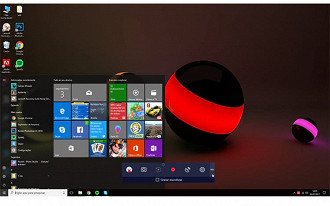
O novo aplicativo interno do Windows 10 Xbox inclui um recurso de gravação de tela que permite gravar a tela da janela ativa. Para usá-lo, inicie o aplicativo Xbox, clique em Win + G para abrir a barra de jogos e selecione Captura de tela ou Iniciar gravação.
Leia também: Como gravar a tela no Windows 10 sem programas
6. Arraste para fixar a tela
Esse recurso estava disponível desde no Windows 7, mas possui alguns extras no Windows 10. Pegue em qualquer janela e arraste-a para o lado, onde "caberá" na metade da tela. No Windows 10, você tem a opção de arrastar a janela para qualquer canto a fim de que a janela ocupe mais de um quarto da tela, em vez da metade.
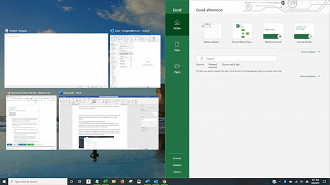
Se você estiver usando várias telas, arraste para um canto da borda e aguarde um aviso para informar se a janela será aberta nesse canto. Você pode solicitar um comportamento semelhante usando a tecla Windows combinada com qualquer um dos botões de seta direcional.
7. Pare de digitar, comece a ditar
O reconhecimento de fala sempre foi um ponto forte da Microsoft, mas no Windows 10 é muito mais natural.
Use o ditado para converter palavras faladas em texto em qualquer lugar do seu computador com Windows 10. O ditado usa o reconhecimento de fala, que é integrado ao Windows 10, então não há nada que você precise baixar e instalar para usá-lo.
Para começar a ditar, selecione um campo de texto e pressione a tecla do logotipo do Windows + H para abrir a barra de ferramentas de ditado.
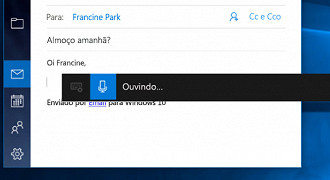
Em seguida, diga o que quiser. Para parar de ditar a qualquer momento enquanto estiver ditando, diga "Parar ditado". Você ainda precisará digitar a pontuação de forma manual.
8. Histórico da área de transferência
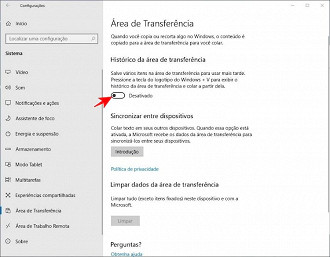
A área de transferência do Windows existe há anos, e não havia muitas melhorias - até o Windows 10. Com a atualização de outubro de 2018, a Microsoft introduziu vários recursos impressionantes. Abra Configurações > Sistema > Área de transferência. Para começar a salvar vários itens na área de transferência, ative o botão Histórico da área de transferência.
9. Ferramenta de captura e esboço
A captura de tela é outro recurso em que a Microsoft finalmente está melhorando, assim como ocorre no macOS. Em vez da ferramenta de recorte desajeitada, agora você pode abrir um novo utilitário de recorte chamado Ferramenta de captura e esboço, com um simples comando Shift + Tecla Windows + S para obter uma captura de tela retangular ou em tela cheia.
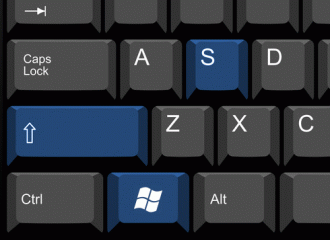
É como a ferramenta de captura de tela do macOS, mas com o recurso adicional de tinta digital.
10. Use novos atalhos de teclado do Windows 10
Embora o Windows 10 seja a versão mais atualizada do Windows, muitos atalhos de teclado foram mantidos em relação às versões anteriores. Entretanto, alguns novos atalhos específicos dos recursos do Windows 10 foram adicionados na última versão do sistema operacional.
- Windows + A: Apresenta a Central de Ação;
- Windows + C: Abre a cortana;
- Windows + I: Exibe o menu de configurações;
- Windows + Ctrl + D: Adiciona nova área de trabalho;
- Windows + Ctrl + seta esquerda / seta direita: Alterna entre os computadores.






