Nos últimos tempos, a Microsoft tem sido bem mais transparente do que foi em outrora. Mas embora a empresa detentora do Windows tenha simplificado parte do idioma de suas políticas, ainda há trabalho há com o que se preocupar na questão de privacidade.
As configurações de privacidade mais importantes do Windows 10
Para deixar você mais segura ainda, aqui relacionamo uma série de cinco configurações para aumentar sua privacidade quando utilizar seu computador, a fim de obter uma experiência menos invasiva e segura do Windows 10.
Desligue sua localização
Se você estiver usando um tablet ou notebook Windows, muitas vezes que é conveniente permitir que o Windows 10 e os aplicativos de terceiros acessem sua localização. Mas isso não significa que você deve deixar sua localização sempre ligada. Quando a sua localização está ativada, o Windows 10 armazena o histórico de localização do seu dispositivo por até 24 horas, permitindo que aplicativos com permissão de localização acessem esses dados.
Se você desativar sua localização, os aplicativos que usam sua localização (como o Maps) não poderão encontrá-lo. No entanto, você pode definir manualmente um local padrão que os aplicativos possam usar como substituto.
Para desligar o local, vá para Configurações > Privacidade > Permissões do Aplicativo > Localização, e em "Permitir acesso á localização desse dispositivo, mude o botão de ligado para desligado.
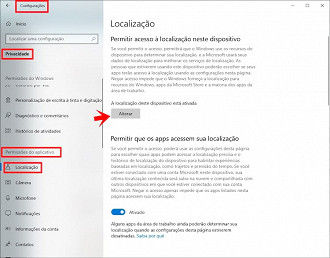
Abaixo nessa seção, você pode definir permissões para permitir ou restringir aplicativos individuais de identificar sua localização.
Pare de sincronizar
Há muitas sincronizações acontecendo ao mesmo tempo no Windows 10. Se você entrar com uma conta da Microsoft, suas configurações - incluindo senhas - poderão ser sincronizadas com outros dispositivos, nos quais você entrará com a mesma conta. Se você desativar a sincronização, suas configurações e senhas não serão sincronizadas com outros dispositivos quando você entrar com sua conta da Microsoft; Portanto, você precisará fazer coisas como inserir senhas manualmente, mas isso lhe dará um pouco mais de privacidade.
Para desativar a sincronização de configurações, acesse Configurações > Contas > Sincronizar suas configurações.
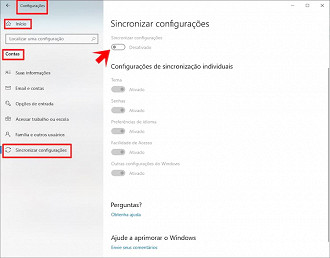
Você pode desativar todas as sincronizações de uma só vez ou desativar as configurações de sincronização individuais.
Use uma conta local
Se você desativou a sincronização entre seus dispositivos, há poucas razões para usar sua conta da Microsoft para fazer login no seu PC. Você pode usar uma conta local que não exija um email, o que impedirá a Microsoft de coletar informações sobre você.
Com uma conta local, você cria um nome de usuário e senha para o seu PC, e nada mais. Lembrando que você ainda precisará de uma conta da Microsoft para comprar aplicativos da Windows Store e se desejar sincronizar arquivos com serviços da Microsoft, como OneDrive , OneNote e Office 365.
Para criar uma conta local, vá em Configurações > Contas > Suas informações, clique em "Entrar com uma conta local". Siga as instruções para criar um nome de usuário, senha e dica de senha.
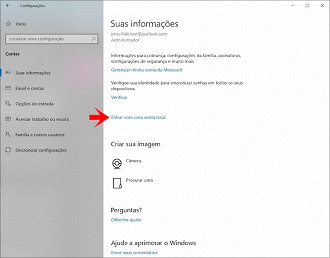
Bloqueie sua tela
A tela de bloqueio é a primeira coisa que alguém vê quando abre seu dispositivo, e pode ter muitas informações que talvez você não queira que estranhos acessem. Aqui estão três coisas que você precisa fazer para bloquear as telas de bloqueio e login:
1. Verifique se as notificações não estão aparecendo na tela de bloqueio
Vá em Configurações > Sistema > Notificações e Ações, e desative "Mostrar notificações na tela de bloqueio".
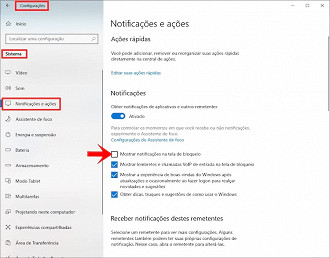
A desvantagem de desativar esse recurso, é claro, é que você não poderá ver nenhuma notificação até desbloquear o dispositivo.
2. Desative a Cortana na tela de bloqueio
Abra o app da Cortana e vá em Configurações > Cortana > Conversar com Cortana, e desative o uso da Cortana mesmo quando meu dispositivo estiver bloqueado.
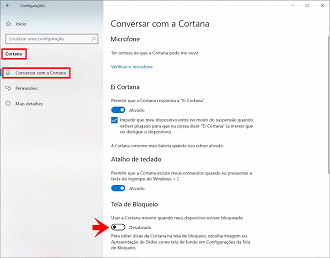
A desvantagem de desativar esse recurso é que você não poderá usar a Cortana enquanto o dispositivo estiver bloqueado.
3. Limitar o escopo dela na tela de bloqueio (em vez de desligá-la completamente)
Desmarque a caixa "Permitir que a Cortana acesse meu calendário, email, mensagens e Power BI quando meu dispositivo estiver bloqueado". Dessa forma, você ainda poderá solicitar à Cortana que responda perguntas que não revelam nenhuma informação pessoal enquanto o dispositivo estiver bloqueado.
Para ocultar o seu endereço de email na tela de login, vá em Configurações > Contas > Opções de Entrada > Privacidade, e verifique se "Mostrar detalhes da conta" (por exemplo, endereço de email) na tela de login está desativado.
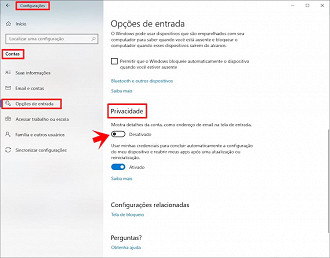
Não há desvantagem em desativar esse recurso, a menos que você realmente goste de ver seu endereço de e-mail.
Desative seu ID de publicidade
Cada conta da Microsoft possui um ID de publicidade exclusivo, que permite à empresa coletar informações sobre você e fornecer uma experiência de anúncio personalizada, em diferentes plataformas.
Se você entrar no Windows 10 com uma conta da Microsoft, esses anúncios personalizados o seguirão no seu computador - você os verá em aplicativos e possivelmente no próprio sistema operacional (no menu Iniciar, por exemplo).
Para desativar esses anúncios no Windows 10, vá em Configurações > Privacidade > Geral e desative "Permitir que os aplicativos usem o ID de publicidade para tornar os anúncios mais interessantes para você com base no uso do aplicativo".
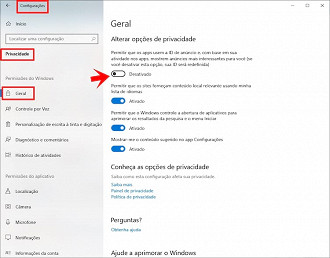
Você ainda verá anúncios, mas eles não serão estranhamente personalizados de acordo com seus gostos e preferências.
Desativar esse recurso impedirá a exibição de anúncios personalizados na sua experiência com o Windows 10, mas não impedirá necessariamente que você veja anúncios personalizados quando estiver usando sua conta da Microsoft em outras plataformas.
Para se livrar de anúncios em outras plataformas, como navegadores, acesse a página de desativação de publicidade da Microsoft.
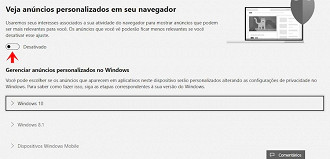
Por fim, você pode visitar o painel de privacidade da Microsoft da sua conta para ver quais informações estão armazenando na nuvem sobre você, incluindo seu histórico de navegação, pesquisa no Microsoft Edge e seus dados de localização.






