A Microsoft estabeleceu um cronograma de lançamento semestral para o Windows 10, com grandes atualizações chegando na primavera e no outono. Após a atualização de abril de 2018, agora chega a atualização de outubro de 2018 (também conhecida como Windows 10, versão 1809). Nós já instalamos em nossos computadores a nova versão, e listamos os 7 melhores recursos da versão 1809 do Windows 10 para você.
Alguns computadores já estão recebendo esta versão do Windows, entretanto, outros podem demorar um pouco. Você pode acelerar o processo, caso queira testar agora. Basta ir em "Configurações > Atualização e Segurança > Verificar se há atualizações." Aguarde seu computador localizar a nova versão 1809 e baixe-a.
Você também pode atrasar a atualização, indo em "Configurações > Atualização e Segurança > Opções Avançadas > Pausar atualizações",onde você pode mandar seu PC esperar por 35 dias. Sobretudo, recomendamos que você atualize seu PC o quanto antes. Acreditamos que estes 7 melhores recursos da atualização de Outubro do Windows 10 vão te convencer que a versão 1809 é melhor do que a versão 1803.
Dica: Se você ainda não atualizou o Windows para a versão 1809, verifique esse artigo.
Os 7 melhores recursos da versão 1809 do Windows 10
1. Histórico da área de transferência e sincronização na nuvem
O primeiro dos nossos 7 recursos da versão 1809 do Windows 10 É um atalho. Na verdade, um atalho de teclado muito útil, especialmente se você escreve bastante no seu computador. Se você usa freqüentemente os recursos de corte, bem como a cópia e colagem de texto, vai adorar.
Além do Ctrl X (recortar), Ctrl C (copiar) e Ctrl V (colar), você poderá usar a combinação de teclas Windows + V para acessar o histórico da área de transferência.
Primeiramente, com esse atalho, você tem acesso á uma área de transferência muito mais completa, com itens mais recentes e um pouco mais antigos também.
Em segundo lugar, você pode sincronizar sua área de transferência em todos os outros dispositivos do Windows.
Pressione a tecla Windows e a tecla V para ver o histórico da área de transferência. Lá você pode colar qualquer um dos itens ou apenas excluí-los. Super útil.
Para ativar o histórico e a sincronização da área de transferência, vá em Configurações > Sistema > Área de transferência > Histórico da Área de Transferência, e ative a opção da Área de transferência. Você pode entrar também em "Sincronizar entre dispositivos" para ativar a sincronização.
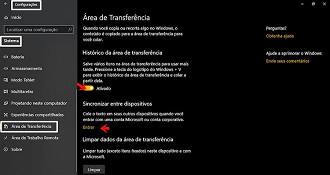
2. Modo escuro
Esse talvez seja um dos mais chamativos dentre os recursos da versão 1809 do Windows 10. Semelhante ao modo escuro com o próximo MacOS Mojave , o Windows 10 recebe seu próprio modo escuro com o Windows 10 Atualização de outubro de 2018.
Você pode transformar os aplicativos da Microsoft, incluindo o Gerenciador de arquivos, Configurações e a App Store em preto. Vá para Configurações> Personalização> Cores , role até a parte inferior e, para Escolher seu modo de aplicativo padrão , escolha Escuro . Não afeta Edge, no entanto, que tem sua própria configuração de modo escuro .
Para ativá-lo, vá em Configurações > Personalizar > Cores > Mais Opções, e na opção "Escolher o modo de aplicativo padrão" escolha a opção "Escuro".
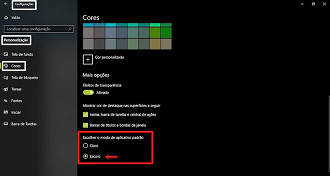
3. Teclado SwiftKey
Para quem não tem um notebook com a função touch, pode pular pro item 4. Entretanto, se você tem esse recurso na sua máquina, saiba que agora poderá usar teclado SwiftKey no seu PC. Dentre as máquinas que podem ter esse recurso estão os notebooks híbridos e tablets Surface.
O famoso teclado para smartphones pode ser usado no seu computador também. Certamente, o SwiftKey é um ótimo teclado.E similarmente com a mesma qualidade dos smartphones, agora ele está disponível para PCs compatíveis com ele, e que rodem Windows 10 (1809).
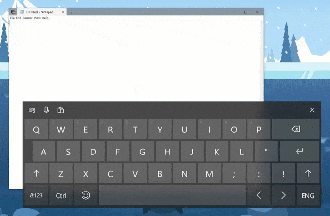
Lembrando que a Microsoft comprou o SwiftKey em 2016. Entretanto, a empresa não revelou oficialmente o valor que custou o app, mas há rumores que tenha sido algo em torno de US$ 250 milhões. E se o SwiftKey é da Microsoft há dois anos. Portanto, podemos concluir que a empresa demorou em implementar o app para seus notebooks com a tecnologia de toque de tela.
E vale a pena? Embora a Microsoft tenha um teclado virtual para ser usado nesses equipamentos, o SwiftKey é de longe uma opção muito melhor. Isso porque o app usa a inteligência artificial para "aprender" as palavras que você mais us. O que acaba acontecendo é que ele praticamente "advinha" o que você vai digitar.
Além disso, ele tem muitos temas legais, de diversas cores, e permite que você digite em até cinco idiomas, ideal para quem conversa bastante com pessoas no exterior e as vezes precisa de uma ajudinha. Porque ele é inteligente, e se você ficar com dúvida sobre a grafia de alguma palavra, ele corrige e mostra a forma correta para você.
Para saber mais, acesse https://www.microsoft.com/pt-br/swiftkey.
4. Ferramenta de captura de tela aprimorada
Um dos melhores recursos da versão 1809 do Windows 10 para quem trabalha com imagens no PC, bem como para quem somente usa redes sociais e volta e meia quer mandar um "print", é a nova maneira de fazer captura de tela.
A nova ferramenta é mais fácil de acessar, além de facilitar o compartilhamento de capturas de tela. Entretanto, ela oferece apenas recortes retangulares, de forma livre e em tela inteira.
Além do antigo atalho de teclado para captura de tela, existe um outro talho para fazer a captura. Pressionando simultaneamente as teclas Windows + Shift + S, você terá mais duas maneiras de iniciar uma captura de tela.
Você pode definir o botão PntScn para abrir a tela (Configurações > Facilidade de Acesso > Teclado > Atalho do Print Screen) e você encontrará um novo botão de ativação do recurso, deslizando para a direita. Em conclusão, a nova ferramenta de captura de tela adiciona automaticamente seu Print à área de transferência, ficando mais fácil de compartilhar.
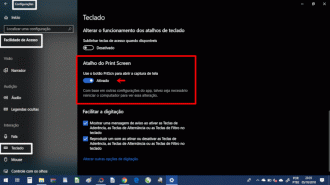
5. Menos interrupções do seu trabalho com as atualizações do Windows
O fluxo aparentemente interminável de atualizações do Windows é uma fonte inesgotável de frustração. A Microsoft tem tentado ser menos irritante com suas atualizações. Agora, ela está fazendo novos esforços para prever quando você não estiver usando seu PC.
O Windows tentará distinguir a diferença entre levantar-se de sua mesa por algumas horas, ou quando estiver dormindo, do momento em que você vai tomar um café ou ter uma conversa rápida com um colega de trabalho. A ideia é que o sistema consiga distinguir a diferença, para então tentar escolher a melhor hora de reiniciar e atualizar seu PC.
6. Vincular seu Smartphone ao Windows
Um recurso para vincular um Android e iPhone ao Windows já está disponível nas Configurações. Fazendo o passo-a-passo, você receberá em seu smartphone uma mensagem com o link do app.
Essa ótima novidade da nossa lista de recursos da versão 1809 do Windows 10 permite que usuários do Android e iOS visualizem as fotos de seus smartphones no seu PCs, e os acessem com a facilidade de arrastar e soltar. Não é mais necessário enviar fotos por e-mail para você mesmo. Nem mesmo fazer o que muitos fazem, que é usar um serviço de nuvem como um "meio de transporte".
A configuração é confusa para os usuários do Android e muito limitada para os do iPhone. Todavia, é bem provável que a Microsoft implemente melhorias em breve. Você também poderá enviar uma notificação de um link para o seu PC. Isso é muito útil para leitura posterior na tela maior. Contudo, a Microsoft promete que "recursos adicionais para o iPhone estão sendo considerados para versões futuras".
Para vincular seu smartphone, acesse "Configurações > Telefone > Telefones Vinculados", e clique em "+ Adicionar um telefone";
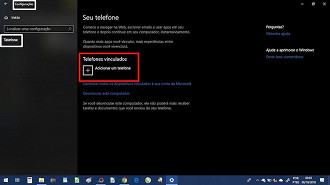
Assim que abrir uma nova caixa, insira o número do seu telefone, e depois clique em "Enviar".
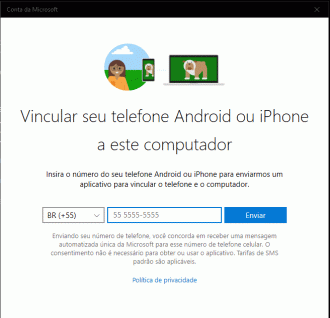
7. Aumentar o texto
As opções de dimensionamento do Windows 10 são imensamente úteis. Principalmente para quem faz leitura de textos em uma tela de alta resolução. Tudo se torna incrivelmente nítido. Porém, pode ser que as letras fiquem pequenas para você.
Mas você pode aumentar o tamanho dos elementos em sua tela com o dimensionamento. Assim sendo, poderá manter sua tela na resolução nativa, onde as coisas têm a melhor aparência possível. Nesse sentido, você poderá ler texto e identificar ícones sem dificuldades.
Assim sendo, você tem ainda mais controle. Isso porque esta atualização do Windows 10 adicionou um controle separado para dimensionar o tamanho das fontes. Em vez de acessar Configurações > Sistema > Exibição, onde as ferramentas Escala e Layout estão localizadas (ou até mesmo na página Configurações avançadas de dimensionamento). Em vez disso, vá em "Configurações > Facilidade de Acesso > Aumentar o Texto"
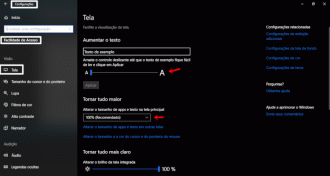
Enfim, o que achou desses 7 recursos da versão 1809 do Windows 10? Esperamos ter ajudado você a aproveitar melhor as novidades dessa atualização de sistema!






