O erro 0x800703f1 exibido no Windows Update após a tentativa de instalação de uma nova atualização não é raro. Geralmente, após clicar em "instalar atualizações" para baixar o patch, um código de erro é exibido e isso ocorre devido a arquivos do sistema operacional que estão corrompidos. Aqui mostrarei algumas formas para se resolver este problema.
Como disse acima, há várias maneiras para se corrigir esse erro 0x800703f1. As principais formas de resolver este problema é através do "Windows Update Troubleshooter", uma ferramenta nativa do sistema operacional criada para resolver erros de instalação de patches, e pela execução dos recursos SFC e DISM, que ajudam a corrigir os arquivos do SO que foram corrompidos.
Corrigir erro 0x800703f1 no Windows Update: Método 1
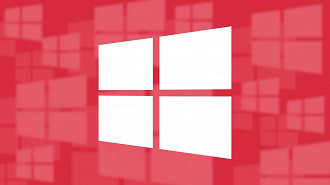
O primeiro método que se pode aplicar para corrigir o erro 0x800703f1 do Windows Update consistem em utilizar a ferramenta de solução de problemas do Windows. Para isso, siga o passo a passo abaixo.
Passo 01: Clique no menu iniciar e abra o aplicativo "Configurações" selecionando o símbolo de engrenagem ou utilize a barra de pesquisa e digite "Solucionar outros problemas" (caso opte pela segunda opção, pule para o passo 05).
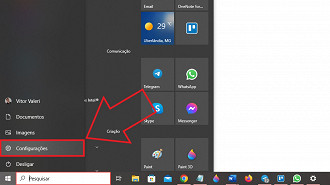
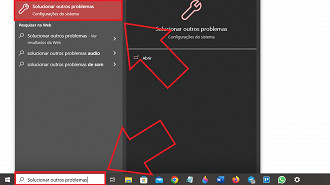
Passo 02: Caso tenha acessado o app Configurações, selecione a opção "Atualização e Segurança".
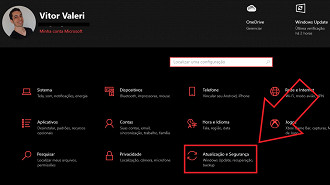
Passo 03: Na coluna do lado esquerdo, selecione a opção "Solução de Problemas".
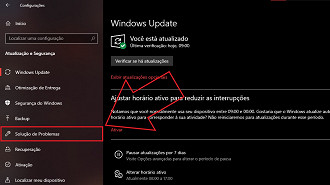
Passo 04: Clique em "Soluções de problemas adicionais".
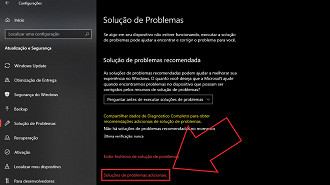
Passo 05: Em "Solução de problemas adicionais", que é a página que foi aberta após seguir o caminho de abrir a opção "Solucionar outros problemas" através da barra de pesquisa do Windows, selecione "Windows Update" e clique em "executar a solução de problemas".
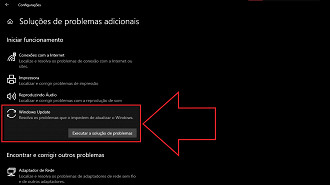
Passo 06: Reinicie o computador
Depois de reiniciar o computador, inicie novamente o processo de verificação de atualizações do Windows Update para tentar instalar novamente o novo patch disponível para Windows 10 ou para Windows 11.
Corrigir erro 0x800703f1 no Windows Update: Método 2
Passo 01: Clique no menu Iniciar e escreva na barra de pesquisa "Prompt de Comando". Em seguida, clique na opção "Executar como administrador".
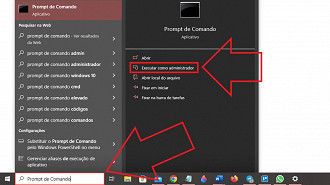
Passo 02: Digite na janela do Prompt de Comando "sfc/scannow" e pressione a tecla Enter.
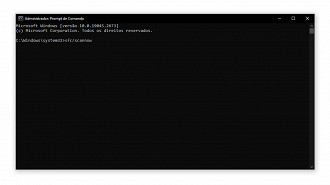
Passo 03: Depois que o processo for concluído, digite o comando "DISM.exe/Online/Cleanup-image/Restorehealth" e aperte a tecla "Enter".
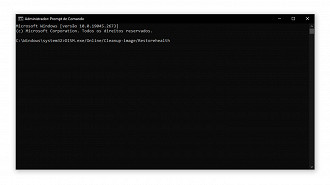
Passo 04: Quando você notar que a execução do procedimento foi concluída, digite "DISM.exe/Online/Cleanup-Image/RestoreHealth/Source:C:RepairSourceWindows/LimitAccess" e aperte a tecla "Enter".
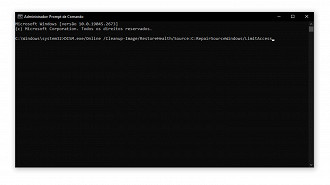
Passo 06: Reinicie o computador.
Pronto, agora tente novamente atualizar o Windows para ver se o erro 0x800703f1 não será mais exibido.






