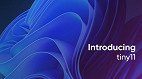A "Tela Azul da Morte" (Blue Screen of Death ou BSOD) aparece quando o Windows sofre com algum erro crítico e o sistema operacional não consegue voltar à estabilidade. É possível realizar algumas ações para evitá-la ou pelo menos saber o que causou a exibição da famosa tela que tem sido mostrada desde os anos 90. Ou seja, embora talvez você não saiba o que ela signifique, provavelmente você já a viu em algum momento em seu computador.
Tudo sobre a Tela Azul da Morte do Windows
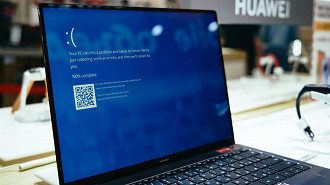
É interessante falar que há também uma outra tela colorida que pode aparecer quando há um erro crítico que o Windows não consegue se recuperar. Se você participar do Programa Windows Insider, onde as versões de testes do sistema operacional são disponibilizadas para desenvolvedores e "testadores", a tela que é exibida quando ocorre algum bug sério é a "tela verde da morte" (Green Screen of Death ou "GSOD").
O que causa a "Tela Azul da Morte"?
Geralmente, a "Tela Azul da Morte" é causada por algum problema relacionado ao hardware do computador ou driver de alguma peça. Há também casos em que os problemas podem ser causados pela execução de software de baixo nível (low-level) no kernel do Windows. Dificilmente um aplicativo comum irá causar tela azul e caso ele pare de funcionar, o sistema operacional não irá sofrer um erro crítico e parar de funcionar.
Quando a tela azul é exibida, o Windows encontra um "STOP Error". Trata-se de uma falha crítica que causa o travamento completo dos processos básicos do sistema operacional. Isso pode causar a perda de dados, pois não há como os programas abertos salvarem os dados do que estava sendo executado.
No momento em que a tela azul é exibida, é criado e salvo automaticamente pelo Windows um arquivo "minidump", que possui informações sobre a falha que ocorreu. É possível acessar estas informações para auxiliar na identificação da origem do problema que fez com que a "Tela Azul da Morte" fosse exibida.
Infelizmente no Windows 10 e no Windows 11 não há muitas informações exibidas quando a tela azul aparece. O que é exibido é só um emoji triste e a mensagem "Seu PC teve um problema e precisa ser reiniciado. Estamos coletando algumas informações de erro e, em seguida, reiniciaremos para você".
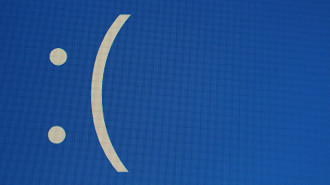
No Windows 7 e versões anteriores do sistema operacional da Microsoft, quando a tela azul aparecia, informações sobre o erro que ocorreu eram exibidas, além da mensagem "Um problema foi detectado e o Windows foi desligado para evitar danos ao seu computador."
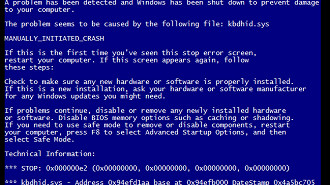
A parte ruim é que nas versões anteriores do Windows, as telas azuis eram exibidas muito rapidamente, dificultando a leitura. Porém, felizmente há formas para acessar os dados sobre o erro que ocorreu para uma leitura mais atenta.
Configure o Windows para não reiniciar o PC quando a "tela azul" aparece
O Windows 10 e o Windows 11 reiniciam o PC por padrão quando uma "Tela Azul da Morte" aparece. Caso queira mais tempo para visualizá-la, basta seguir o passo a passo abaixo:
Passo 01: Acesse o aplicativo "Configurações" clicando no menu Iniciar e selecionando a engrenagem no canto esquerdo.
Passo 02: Selecione "Sistema" e clique em "Sobre" na coluna do lado esquerdo.
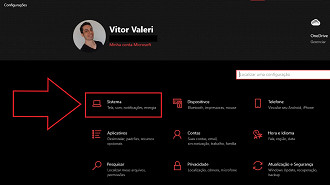
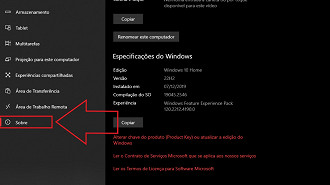
Passo 03: Clique em "Configurações avançadas do sistema" em cima do lado direito.
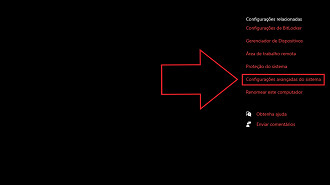
Passo 04: Na guia/aba "Avançado" selecione o botão "Configurações" na seção "Inicialização e Recuperação".
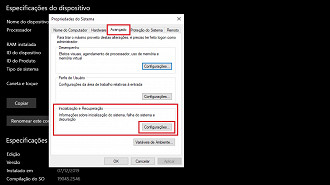
Passo 05: Desmarque a opção "Reiniciar automaticamente" na seção "Falha do sistema" e clique no botão "Ok".
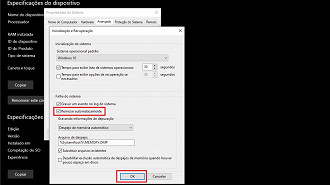
Como visualizar os códigos de erro da "Tela Azul da Morte"
O programa/aplicativo "BlueScreenView" proporciona uma maneira fácil de visualizar as informações da tela azul que o usuário não conseguiu visualizar quando a BSOD ocorreu. Ele serve para exibir as informações dos arquivos "minidump" criados pelo Windows quando a "Tela Azul da Morte" é exibida.
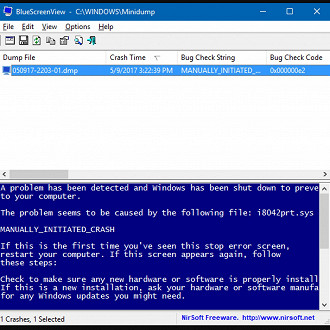
É possível visualizar estas informações também através do "Visualizador de Eventos" do Windows. Lá você poderá ver todas as falhas que ocorreram no computador, seja de tela azul ou falhas de aplicativos. Para isso, basta clicar no menu Iniciar e escrever na barra de pesquisa "Visualizador de eventos".
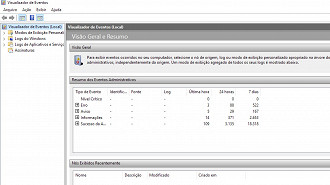
Como solucionar problemas de "Tela Azul da Morte"
Uma forma de solucionar problemas de tela azul no Windows é utilizando o "Action Center". Para isso siga o passo a passo abaixo:
Passo 01: Acesse o Painel de Controle no Windows 10 e no Windows 11.
Passo 02: Selecione "Sistema e Segurança".
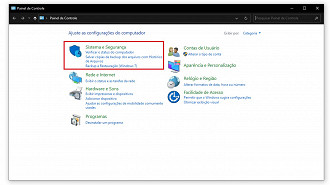
Passo 03: Clique em "Segurança e Manutenção".
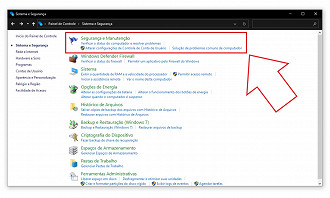
Passo 04: Na seção "Segurança e Manutenção", clique em "Manutenção" para expandir as informações relacionadas aos possíveis problemas existentes no sistema operacional.
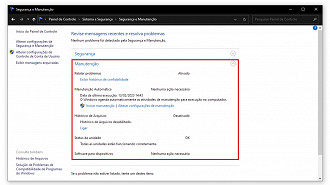
O Windows 10 e o Windows 11 costumam realizar automaticamente a ação acima, que pode ser realizada de forma manual, como você pôde ver. Isso ocorre logo depois que o computador é reiniciado após exibir a "Tela Azul da Morte". Entretanto, mesmo assim, vale a pena acessar o recurso para que você mesmo verifique o status do sistema operacional.
Caso o Windows não consiga resolver o problema por si mesmo, a alternativa será anotar o código de erro junto à descrição do momento em que a tela azul apareceu para pesquisar na internet e tentar encontrar uma possível solução.
Realmente é difícil encontrar soluções para todos os erros de tela azul que ocorrem. Mas, antes de iniciar sua pesquisa em busca de uma correção, você pode realizar algumas ações básicas na tentativa de solucionar o erro. São elas:
- Utilize a restauração do sistema acessando o aplicativo "Configurações", selecionando "Atualização e segurança" e clicando em "Recuperação". Lá você encontrará a opção "Restaurar o PC".
- Verifique se há malwares acessando o aplicativo "Segurança do Windows", selecionando "Proteção contra vírus e ameaças" e clicando em "opções de verificação" para selecionar a "verificação completa".
- Instale os drivers mais recentes do hardware utilizado pelo seu computador acessando o "Gerenciador de dispositivos", selecionando cada item para acessar a aba/guia "driver" e clicar em "atualizar driver".
- Analise se há problemas de funcionamento de alguma peça no computador, pois pode ocorrer algum dano à placa de video, processador, memória RAM, CPU, entre outras peças devido à oscilação de energia, raios, oxidação, entre outras causas.
Se nada acima resolver, faça a instalação limpa do Windows baixando a ISO conforme ensinamos em nossos tutoriais abaixo para o Windows 10 e para o Windows 11.