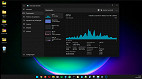A atualização KB5017321 do Windows 11 está falhando no processo de instalação apresentando o erro 0x800F0806. A Microsoft diz que já está investigando, mas enquanto isso, saiba que é possível corrigir esse problema.
Logo após o lançamento do Windows 22H2, a Microsoft já disponibilizou uma nova atualização cumulativa, a KB5017321. Entretanto, o novo patch está com problemas de instalação, segundo usuários. Ao baixar a nova compilação do Windows 11 versão 22H2, durante a instalação aparece o erro 0x800F0806.
Instalação da atualização KB5017321 para Windows 11 22H2 falha com 0x800F0806

Após o lançamento do Windows 11 22H2, a Microsoft lançou a atualização KB5017321. Porém, diversos usuários relataram problemas para instalá-la dizendo que um aviso com o erro 0x800F0806 aparece.
No Hub de Comentários do Windows, um usuário diz:
Não é possível baixar o Windows 11 KB5017321 com o código de erro 0x800f0806. As varreduras SFC e DISM são limpas. Eu até tentei limpar os dados de atualização do Windows através do aplicativo de ajuda usando comandos de net stop wuauserv e outros. Não há sucesso.
Outro usuário diz:
Tentei reinstalá-lo talvez 4-5 vezes - o mesmo erro.
Ao tentar instalar a atualização KB501732 para Windows 11 22H2, a seguinte mensagem aparece:
Falha nas atualizações, houve problemas ao instalar algumas atualizações, mas tentaremos novamente mais tarde.
Ao que parece, esse problema está sendo generalizado. Felizmente a Microsoft já está investigando a causa.
Como corrigir o erro 0x800F0806 na atualização KB5017321 do Windows 11 22H2
Há diversas formas para tentar resolver o erro 0x800F0806 na atualização KB5017321 do Windows 11 22H2. Mas vamos começar pela mais fácil. Siga o passo a passo abaixo.
Passo 01: Vá para o Catálogo do Microsoft Update e procure por KB5017321. Ou clique aqui para baixar o pacote .msu.
Passo 02: Clique duas vezes em .msu e clique em próximo, concorde com os termos e condições quando solicitado.
Passo 03: Clique em Avançar e instale o pacote.
Passo 04: Reinicie o computador
Pronto, agora basta verificar se há atualizações e se o erro não aparecerá novamente. Caso essa solução não funcione, siga o passo a passo a seguir.
Passo 01: Acesse a pesquisa do Windows no menu Iniciar e digite Prompt de Comando.
Passo 02: Clique com o botão direito do mouse e selecione "Executar como administrador".
Passo 03: Copie e cole no prompt de comando o seguinte endereço:
dism /online /cleanup-image /startcomponentcleanup
Passo 04: Aguarde o comando ser executado e, em seguida, reinicie o computador.
Após fazer o procedimento acima, verifique novamente por atualizações.
Se nada funcionar, a última alternativa é pausar as atualizações do Windows e aguardar algumas semanas até que a Microsoft disponibilize uma correção para o problema.
Não deixe de comentar abaixo se conseguiu resolver o problema ou se ainda persiste. Ao compartilhar sua experiência, você ajuda a comunidade de usuários do Windows 11.