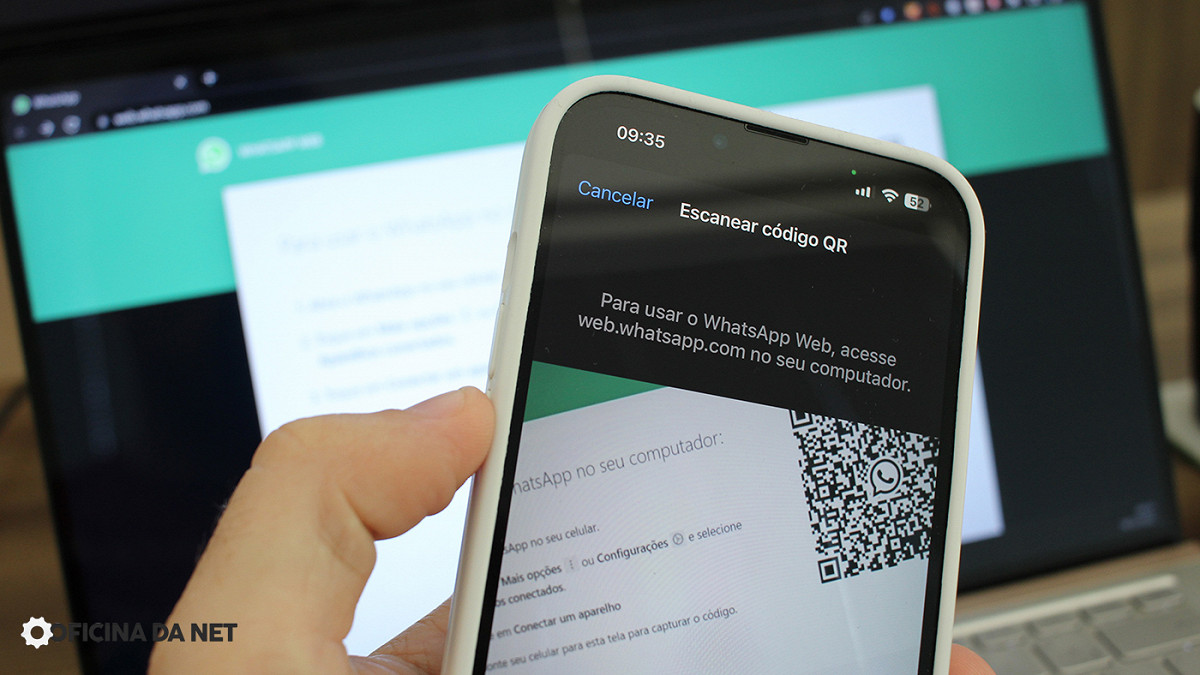Fazer o WhatsApp funcionar no PC é uma tarefa fácil, agora com a opção de conectar vários dispositivos ao mesmo tempo, seja celular ou computador, se tornou mais fácil trocar mensagens e arquivos entre os dispositivos. A conexão do computador facilita muito o uso sem a necessidade do celular por perto.
Existem duas formas de instalar o WhatsApp no computador, uma é usando o navegador (a mais usada) e outra é baixando e instalando o aplicativo, vou ensinar as duas formas.
O que é o WhatsApp Web?
O WhatsApp Web é a versão online do aplicativo WhatsApp, que permite acessar suas mensagens diretamente do navegador de um computador, sem a necessidade de instalar um programa.
Ele funciona sincronizando sua conta do WhatsApp com o PC por meio de um QR Code, garantindo que todas as conversas, grupos e arquivos estejam disponíveis na tela grande do computador.
Como entrar no WhatsApp Web?
Tempo necessário: 3 minutos
Aprenda a escanear o QR Code e usar o WhatsApp no computador. Funciona tanto para aplicativo do mensageiro quanto para o WhatsApp Web (no navegador).
Versão Navegador: Esse primeiro passo é para quem for usar a versão Web. Se você quer utilizar a versão Web do WhatsApp, é necessário acessar o endereço https://web.whatsapp.com/. Depois de acessar, tanto a versão Web quanto a versão para PC com aplicativo, seguem os mesmos passos abaixo.
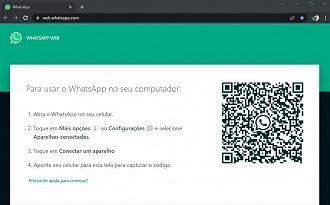
Como escanear o código QR? Depois que você já estiver conectado ao endereço que lhe mostramos logo acima, é necessário entrar no aplicativo em seu celular.
- No iPhone vá nas Configurações do WhatsApp, botão de engrenagem, localizado no canto inferior direito.
- No Android, clique nos três pontinhos (MENU), localizado na área superior direita.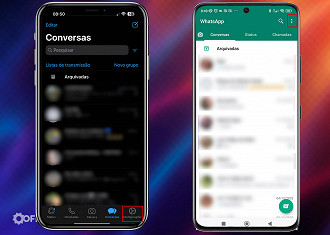
Em ambos os dispositivos, procure pelo menu APARELHOS CONECTADOS.
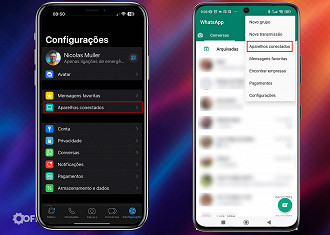
Ao pressionar esse botão Aparelhos conectados, você será direcionado a tela onde mostram todos os dispositivos que estão conectados a sua conta do WhatsApp, ali você pode conectar um novo, apenas clicando no botão Conectar um Aparelho, ou então pode remover os computadores que já estão conectados, pressionando sobre cada um deles.
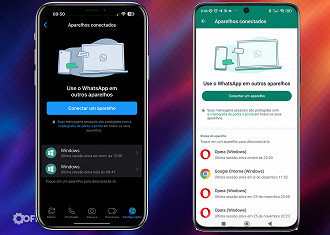
Ao clicar nesta opção, a câmera do seu aparelho deve ser ativa e o aplicativo irá pedir para você escanear o código QR, que é parecido com um código de barras porém em um formato diferente (quadrado). Este código está na página do WhatsApp Web que você viu um pouco antes no tutorial.
Caso o aplicativo peça permissão para acessar sua câmera não é problema, basta permitir o acesso e seguir o passo citado acima.
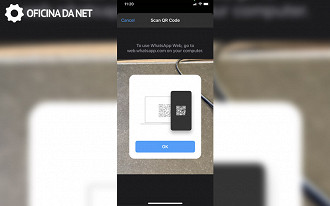
Pronto, você está conectado ao WhatsApp Web: Após abrir a câmera basta apontar a mesma para o código que está aparecendo em sua e pronto! A sua lista de conversas já deve carregar normalmente em seu computador e você já está pronto para o uso do mesmo.
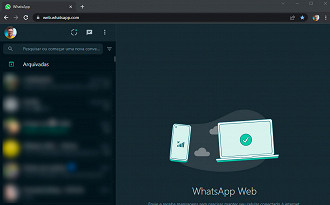
Assista esse tutorial em vídeo:
Passo a Passo: Como instalar WhatsApp no PC ou usar no navegador?
Tempo necessário: 2 minutos
Para instalar o WhatsApp no computador, baixe o aplicativo na Windows Store.
1. Abra o menu iniciar e procure pelo ícone da Microsoft Store. Se não encontrar, use a busca e procure por Store.
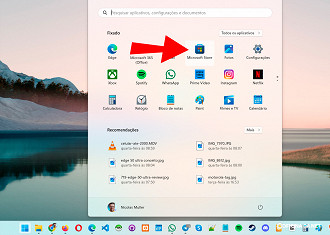
2. Na loja, use a busca e procure por WhatsApp, então clique no aplicativo.
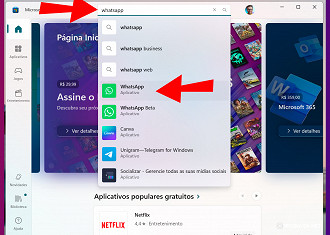
3. Clique em Instalar, depois aguarde a instalação. Ao concluir, abra o aplicativo.
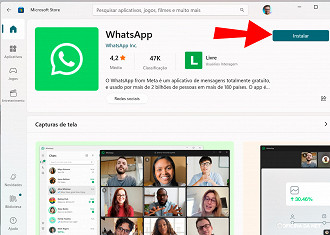
Se não encontrar o aplicativo, você pode novamente abrir o Menu Iniciar e usar a busca procurando por WhatsApp para encontrar o app instalado.
Dicas para Usar o WhatsApp Web de Forma Segura
- Sempre saia da sessão após o uso, especialmente se estiver em um computador público.
- Para maior segurança, ative a verificação em duas etapas no WhatsApp.
- Evite clicar em links suspeitos para prevenir golpes.
Como sair do WhatsApp Web
Saber como desconectar o WhatsApp Web é fundamental para manter a privacidade das suas conversas, especialmente se você usa um computador compartilhado.
Sempre que terminar de usar o WhatsApp Web em um dispositivo que não é só seu, lembre-se de sair da conta. Veja como fazer isso:
Para encerrar a sessão diretamente no navegador:
- Acesse o web.whatsapp.com no navegador;
- Clique no ícone de três pontinhos, próximo à palavra "Conversas";
- Selecione a opção "Desconectar";
- Pronto! Sua conta foi desconectada com segurança.
Para encerrar a sessão remotamente pelo celular:
- Abra o aplicativo do WhatsApp no seu celular;
- Toque no ícone de três pontinhos no canto superior direito;
- Vá em "Dispositivos conectados";
- Na lista exibida, toque no dispositivo que deseja desconectar;
- Em seguida, selecione "Desconectar";
- Pronto! Você encerrou a sessão do WhatsApp Web de forma remota.
Perguntas Frequentes sobre WhatsApp Web Entrar
1. Como saber se minha conta está conectada ao WhatsApp Web?
No aplicativo do WhatsApp, vá até Aparelhos Conectados. Lá, você verá uma lista dos dispositivos onde sua conta está logada.
2. O WhatsApp Web funciona sem o celular estar online?
Sim! Agora, o WhatsApp Web permite conexão independente, sem que o celular precise estar online o tempo todo.
3. Posso usar o WhatsApp Web no celular?
Sim, mas é necessário ativar o modo "Versão para Desktop" no navegador móvel para acessar o site.
4. O WhatsApp Web é seguro?
Sim, mas evite acessar em computadores públicos e sempre faça logout após o uso.
5. Posso receber chamadas no WhatsApp Web?
Sim! Agora o WhatsApp Web permite chamadas de voz e vídeo na versão para PC.
6. O que fazer se o WhatsApp Web não conectar?
- Verifique sua conexão com a internet.
- Atualize a página e tente novamente.
- Confirme se o WhatsApp no celular está atualizado.