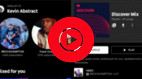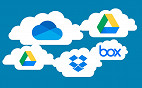O Google Drive é um sistema de armazenamento em nuvem que toda e qualquer pessoa que tenha uma conta Google pode utilizar. Por padrão, todos recebem 15 GB livres para utilizar e você pode colocar qualquer arquivo que quiser dentro deste armazenamento online.
Neste tutorial iremos lhe mostrar duas maneiras bem simples de salvar/colocar arquivos no Google Drive, uma delas pelo seu computador e outra delas pelo seu celular - o processo no celular será feito em um iPhone, mas os passos são bem similares caso você tenha um aparelho Android.
Como salvar arquivos no Google Drive
Antes de tudo, é necessário que você tenha uma conta Google para poder desfrutar dos benefícios do Drive, caso você já tenha um email @gmail quer dizer que você já tem uma conta Google. Na verdade, só de ter um Android já significa que você está utilizando uma conta da empresa, basta verificar qual o email que está cadastrado e entrar com o mesmo pelo computador.
Salvar arquivos pelo Computador
Para salvar arquivos pelo seu computador basta ter o navegador Google Chrome instalado em sua máquina, a grande maioria dos computadores já o tem instalado, porém se ainda não tiver deixo o link abaixo para efetuar o download.
Após fazer o download do Chrome basta fazer login diretamente no navegador com sua conta Gmail e ir para a página inicial do navegador. Aí uma aba com um pequeno menu de aplicativos e o nome de Drive dentro já deve aparecer em seu navegador, como ilustrado na imagem abaixo. Para acessar o Google Drive, basta clicar no ícone circulado na imagem.
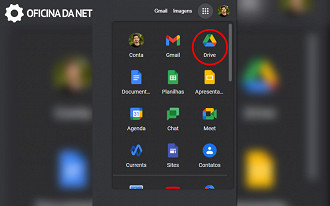
Após clicar no ícone, o local de arquivos do Google Drive deve se abrir para você. Caso você já tenha algum arquivo salvo (ou vários, como é o nosso caso) ele irá aparecer nesta tela ou dentro das pastas que você criou. Caso não tenha nada salvo, ele será um quadrado em branco.
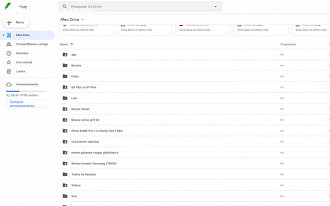
Para adicionar um arquivo, basta clicar com o botão direito do mouse no meio do painel e aí esta caixa de opções deve se abrir. Para subir um arquivo, basta selecionar a opção Fazer Upload de Arquivos. Também é possível simplesmente arrastar arquivos diretamente para esta página do navegador, caso prefira.
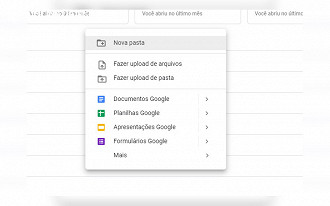
Após clicar nesta opção, a caixa de seleção do Windows irá se abrir. Para fins de demonstração criei uma página com um arquivo exemplo que iremos adicionar ao Google Drive. Também criei uma pasta de exemplo dentro do Google Drive para ficar com uma visualização melhor.
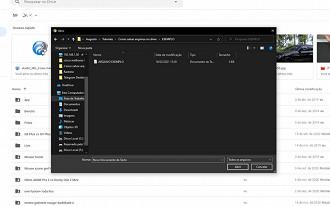
Após selecionar o arquivo basta esperar, quando o upload estiver concluído você verá uma caixa de diálogo no canto inferior direito indicando a conclusão - ela também mostra a % concluída do processo.
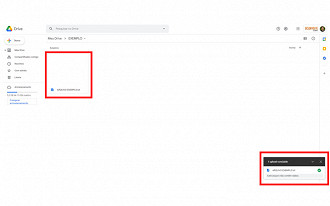
E pronto, agora você já tem um arquivo salvo no seu Google Drive!
Salvar arquivos pelo Celular
No celular não iremos salvar arquivos pelo navegador, mas sim pelo aplicativo dedicado do Google Drive. Na grande maioria dos casos, os aparelhos Android já vem com o aplicativo pré-instalado de fábrica já que a Google é dona do sistema operacional. Nos iPhones é necessário ir na App Store e baixar o aplicativo separadamente.
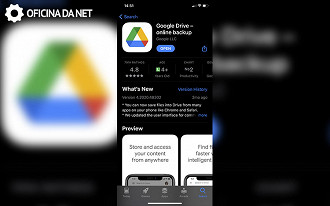
Após você baixar o aplicativo, basta fazer login com sua conta Gmail para poder acessar o armazenamento online. Ao acessar pelo celular você terá acesso aos mesmos arquivos que tem acesso pelo computador, então caso não tenha nada lá seu Drive estará em branco, caso tenha os arquivos irão aparecer normalmente. Para adicionar um novo arquivo basta tocar no símbolo + que está circulado na imagem abaixo.
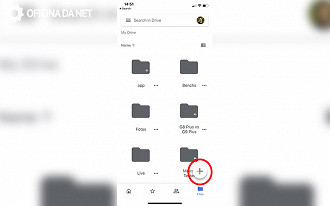
Após clicar no símbolo, algumas opções irão se abrir. Você pode criar uma pasta, uma apresentação no Google Slides ou simplesmente mandar um arquivo, para mandar um arquivo, selecione a opção Upload.
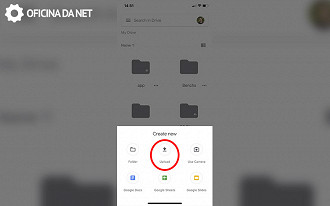
Como estamos utilizando um iPhone para o tutorial, a parte de seleção de arquivos é bem limitada, fazendo com que basicamente somente fotos e vídeos possam ser mandados para o Google Drive. Em aparelhos Android e no computador a seleção se extende a qualquer arquivo em qualquer lugar do sistema (como você pode ver na parte do computador acima).
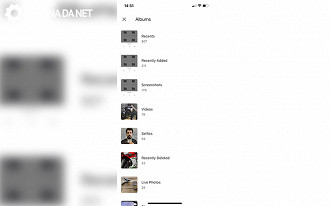
Escolhemos mandar uma imagem ou um vídeo, agora basta somente selecionar o arquivo que você deseja mandar e clicar em enviar, o tempo que irá demorar para enviar o arquivo irá depender de sua conexão de internet, quanto mais rápida menos tempo irá levar.
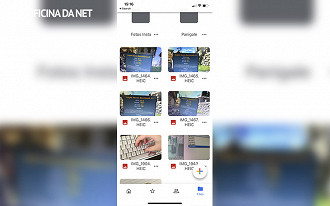
Ficou com alguma dúvida sobre o tutorial? Não tem problema, pode tirar suas dúvidas nos comentários abaixo! Iremos respondê-los assim que for possível.