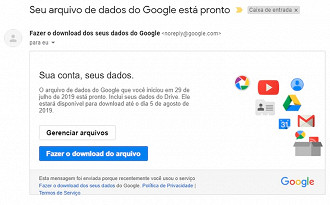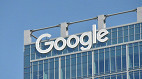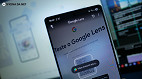Quando compramos um smartphone com sistema Android, vinculamos o mesmo a uma conta no google. Essa conta nos dá direito a utilizar uma infinidade de aplicativos gratuitamente, outros não.
Esse é o caso do Google Drive, que muitos não sabem, mas somam os dados armazenados em nosso Gmail e Google Fotos, este último quando configuramos para salvar nossos arquivos com a máxima qualidade.
Ao fazer isso, esse backup do Google fotos e arquivos usados e salvos no Google Drive nos restringe de cerca forma à um espaço restrito, afinal se fosse ilimitado a Google não ganharia nada com isso.
Pois bem, esse foi o motivo que me fez escrever este artigo, podemos chamar de tutorial.
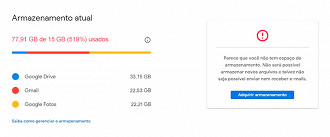
O espaço gratuito no Google drive é de 15GB, levando em consideração que temos um espaço "ilimitado" no Google Fotos, isso deveria ser mais que suficiente para guardarmos nossos arquivos fora de nosso smartphone. Assim liberamos espaço no mesmo.
Só que a maioria das pessoas ao comprar um smartphone são presenteados com um espaço além dos 15GB gratuitos, isso nos deixa um tanto quanto desligados sobre quanto realmente gastamos. Vejam a imagem abaixo.
Você pode perceber que ao acabar o período de gratuidade de uma determinada oferta mensagens começam a aparecer em nosso GMail e em qualquer outro aplicativo do Google. Veja a imagem abaixo.

Meu caso ilustra a situação de muitos, não se engane, muitos mesmo. Então, vão aqui alguns passos para limpar os dados da nuvem do Google.
Claro que você precisará de um computador com espaço em disco ou então algum outro serviço de nuvem para armazenar seus dados. Existem outros serviços de nuvem gratuitos por exemplo, mas isso fica para uma outra publicação.
Vamos aos fatos. Excedi o limite do meu Google drive. Como posso salvar meus dados?
1. Compre espaço no próprio Google Drive
Este é um passo simples e resolve de imediato seus problemas.
Acessa este link e compre mais espaço. A partir daí basta seguir os passos e efetuar o pagamento.
Mas, caso você não queira comprar o espaço agora e salvar seus dados para ver com calma o que pode ou não ser apagado e etc, siga os passos abaixo.
2. Faça backup de seus dados para seu computador ou outro serviço de armazenamento em nuvem.
Acesso este link para entrar nas configurações de sua conta. Esse link pode ser utilizado para controlar tudo, eu disse TUDO, em sua conta Google. Então, vale até deixar nos seus "Favoritos" para uso futuro.
Este link mostra todos os seus dados, aqui você pode configurar o que é para ser salvo, o que o Google pode acessar, ou não e muito mais.
A página inicial mostra um resumo de tarefas que podem ser executadas, mas nós vamos nos concentrar no canto esquerdo da tela, onde existem outras opões.
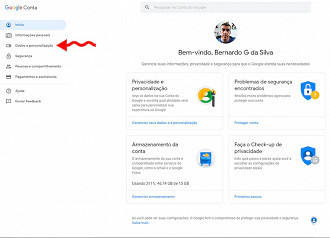
3. Salvando seus dados do Google Drive
Escolha a opção "Dados e personalização".
As opções que aparecem inicialmente na tela, são muito importantes, mas não valem para agora. Vamos nos concentrar em salvar nossas informações e limpar os dados do Google Drive.
"Role" a página para baixo até encontrar a opção, "Fazer download, excluir ou criar um plano para seus dados"
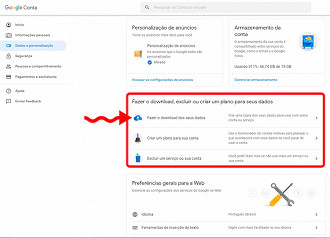
Em seguida basta clicar em "Fazer o download dos seus dados".
4. Selecionando o que você quer salvar
Em nosso caso, vamos na tela que aparece, escolher a opção "Desmarcar Tudo". Não precisamos salvar informações que não ocupam espaço, históricos, agenda, Contatos e etc, podem ser mantidos.
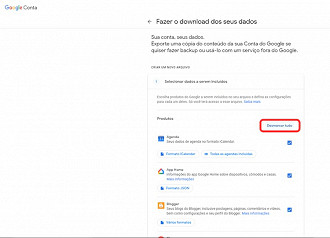
A ideia é salvar o conteúdo que ocupa espaço dentro do Google Drive.
Então, selecione apenas os itens "Drive", "E-mail" e "Google Fotos". Feito isso vá até o final da página e clique em "Próxima etapa".
5. Para onde enviarei meus dados do Google Drive?
Neste momento a escolha é sua. Uma vez que você selecionou o que você quer ser salvo, você irá agora determinar de que forma isso será entregue a você.
Em método de envio você pode escolher as seguintes opções:
- Enviar link de download por e-mail
- Adicionar ao Google Drive (Você pode enviar para outra conta com espaço disponível)
- Adicionar ao Dropbox
- Adicionar ao OneDrive
- Adicionar ao Box
DICA: Caso você tenha um outro serviço de armazenamento ou outra conta do Google Drive, escolha essa opção, isso te poupará de ter que fazer download de seus dados e só depois enviar para outro serviço de armazenamento em nuvem.
Mas se você quiser somente salvar em seu computador seus dados, então a primeira opção é a melhor.
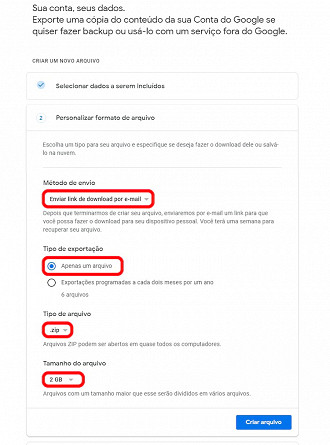
Em seguida, na opção "Tipo de exportação" escolha "Apenas um arquivo"
No "Tipo de arquivo" você pode deixar ".ZIP", assim seus dados serão compactados.
E, depois, escolha o tamanho do arquivo. Dependendo da velocidade de sua internet para efetuar o download usando os links que irão chegar por e-mail para você, eu indico arquivos entre 1GB e 2GB.
Com todas as opções definidas clique em "Criar arquivo".
E a operação se dará de forma automática, assim que cada arquivo ZIP for criado, um e-mail será enviado para você.
Enviando seus dados para outro serviço de armazenamento em nuvem
Caso você tenha escolhido a opção de envio direto para outro serviço de nuvem, é exibido um aviso, mas as opções a serem escolhidas são as mesmas, entretanto a confirmação agora mostra "Vincular conta e criar arquivo".
Ao fazer isso, devemos efetuar o login no outro serviço de nuvem para podermos fazer esse vínculo, clicando em "SIM" para confirmar a ação.
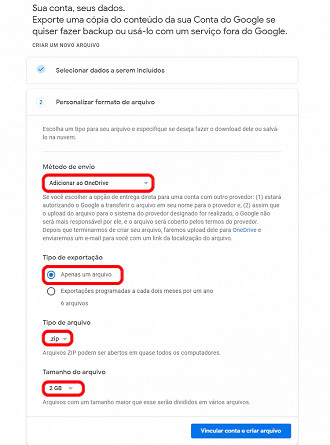
A partir daí, é com o Google e com o OneDrive, no meu caso. Mas o procedimento é o mesmo para os demais serviços. Fique atento ao aviso (foto acima sobre o método de envio).
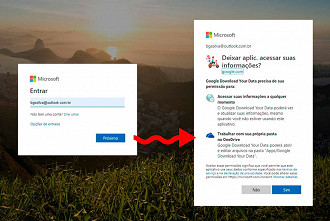
O Procedimento é automático, mas não instantâneo.
Na maioria das vezes imaginamos que esse procedimento é instantâneo, mas não é. Ele é automático e depende única e exclusivamente da quantidade de dados que você escolheu para o seu backup.
Mas fique tranquilo, assim como o download para o seu computador, quando o procedimento estiver finalizado, você também receberá e-mail avisando que o arquivo já está salvo no outro serviço de armazenamento em nuvem.