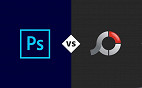Neste tutorial você vai aprender como criar um logotipo colorido floral com Corel Draw usando a ferramenta Bezier & Shape. Vamos criar a forma floral, textura floral, bolhas e brilhos neste tutorial. O arquivo de logotipo fonte para esse modelo incrível de logotipo do projeto também está disponível para o download livre no final do tutorial!
Exemplo final:

Detalhes do tutorial:
- Programa: CorelDraw 11 - X5
- Tempo de conclusão estimado: 30 minutos
- Arquivo para download: japan.zip
Passo 1: Elementos básicos
Primeiro de tudo você tem que usar com a versão CorelDraw 11 +. Neste tutorial eu uso CorelDraw X5. Vamos começar! Primeiro dê uma olhada nos elementos básicos utilizados para criar o nosso projeto:
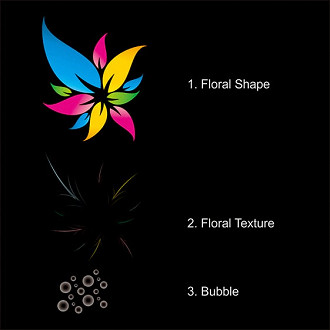
Etapa 2: Criando uma planilha
Agora que você sabe os passos e elementos, vamos começar. Primeiro de tudo abra o seu programa CorelDraw. Agora crie um novo arquivo e defina o tamanho de papel A4 com uma visão da paisagem.
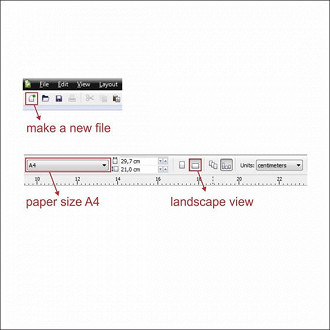
Passo 3: Trabalhando com a ferramenta Bezier
Agora que temos nosso conjunto de planilha, agora vamos começar a criar a forma floral, utilizando a "Ferramenta Bezier". Desenhar uma forma usando a ferramenta "Bezier", point & click esquerdo para criar uma forma de triângulo fino como na imagem abaixo.
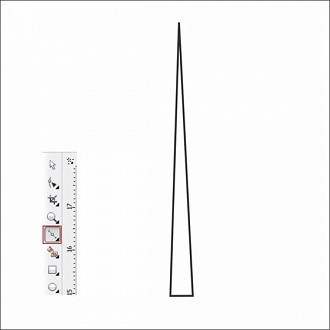
Dica: Certifique-se que o último clique é conectado com o primeiro clique, ou então você não pode colocar cor na forma.
Passo 4: Criando o Shape Floral
Forma o triângulo usando a "Ferramenta de Forma", É a segunda barra de ferramentas superior esquerdo. Esquerda clique no triângulo usando "Shape Tool" e encontrar "converter a ferramenta de curvas" no canto superior e clique nele.
Depois disso, você verá duas setas pontilhadas, clique e arraste a fim de moldá-lo, aplicar isto a todas as linhas até que você faça uma forma como na imagem. Esquerda clique e arraste a linha de fundo na forma usando "Shape Tool", para criar um novo nó e moldá-lo usando "converter em curvas", para torná-lo mais natural. Agora vamos colocar uma cor mais natural. Selecione a forma floral. Vá para a Ferramenta Fountain Fill, que está na barra de ferramentas inferior esquerdo. Escolha preenchimento personalizado na mistura de cores e fazer o tipo Linear. Agora você verá uma caixa de cor. Você pode mudar a cor ao clicar com ele, preencher a cor com luz azul na esquerda, Cyan no azul médio e escuro à direita. Você pode fazer um preenchimento personalizado clicando duas vezes na caixa de cor. Encher a cor com Ciano à esquerda do meio, e um outro Ciano à direita do meio. Duas cores personalizadas no meio fará com que o gradiente de cor mais suave. Faça o Angle Gradient a 27, na verdade, você pode mudar isso como quiser , mas neste tutorial vamos fazer 27. Se você fizer isso direito ela vai ficar assim Agora, usando os mesmos passos acima, crie uma outra forma 3 Floral em cores diferentes. Tente usar variações de cor rosa / roxo, verde e amarelo, mas você pode escolher qualquer cor que você gosta. Dica: Mais cores personalizadas no meio fará com que o gradiente fique mais suave. Tente colocar luz para esquema de cor escura, ele vai olhar mais natural. Vamos agora começar a fazer a textura floral, como agora você sabe como trabalhar com "Bezier Tool" e "Shape Tool". Crie 5 Triângulos finos com "Bezier Tool & Shape Tool" usando da mesma forma como Passo 3 - 4. Moldá-lo usando "Shape Tool" e colocar uma cor azul clara nela. Agora que você tem a textura floral, vamos aplicá-la na forma Floral. Mas primeiro vamos torná-lo um pouco transparente. Vá em Ferramentas de transparência interativos, localizado na barra de ferramentas inferior esquerda. Clique com botão esquerdo do mouse e Arraste a textura floral, ao fundo, de modo que a transparência irá torná-lo linear para baixo. Depois disso, vamos inserir a textura floral em forma Floral usando "PowerClip". Clique esquerdo na textura floral, e depois vá para a barra de ferramentas superior e encontre Effect > Powerclip > Place inside container. Então você verá uma seta preta, clique esquerdo nele para a forma floral, e agora você vai ver que a textura floral é dentro da forma Floral. Você pode ir "dentro" ou "fora" do container, segurando Ctrl com duplo clique sobre ele. Aplique-a sobre a outra forma Floral, utilizando os mesmos meios Passo 6 - 7. Agora que temos 4 Forma Floral, vamos organizá-los para a posição. Usando "Pick Tool" clique em uma das forma floral e no botão esquerdo duas vezes até ver uma seta de rotação. Clique esquerdo e arrastando, a fim de rodar a forma. Usando o mesmo modo como acima, providenciar a outra forma floral para a posição como abaixo. Copie e duplicá-lo usando as teclas "Ctrl + C" e "Ctrl + V", para torná-lo mais denso. Nós vamos fazer as bolhas usando a "Ferramenta Elipse" botão esquerdo e arraste para criar um círculo, vai encontrá-lo na barra de ferramentas da esquerda. Copie ou duplique o círculo usando "Ctrl + C" e "Ctrl + V", redimensionar e organizá-los como na figura abaixo. Coloque a cor branca no círculo, e colocar o círculo em cima da forma floral. Agora vamos fazer as bolhas transparentes, por isso vai parecer uma gotas de água. Vá em Ferramentas de transparência interativos, nos instrumentos de transparência interativos ir à barra de ferramentas superior esquerdo. Lá você verá um tipo de transparência, configurá-lo para Radial. Se você está fazendo certo ele vai fica assim Vamos criar o brilho para fazer as bolhas brilhantes. Vá para a Ferramenta Forma Banner, depois que vão para a barra de ferramentas superior, não podemos escolher a forma que estamos procurando. Escolha a última forma na barra de ferramentas, que é a forma de explodir. Coloque uma cor branca nele, e organizá-lo para as bolhas. Você pode torná-la mais interessante, acrescentando fundo ou de texto como a imagem final abaixo: 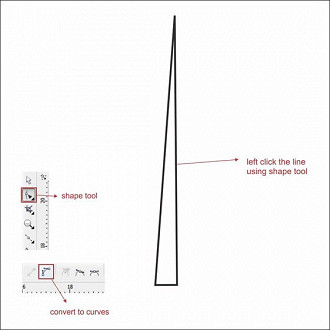
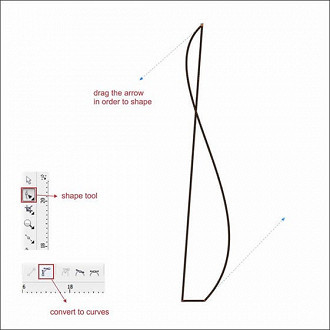
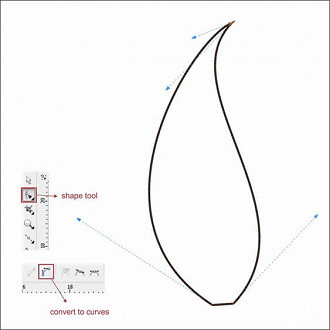
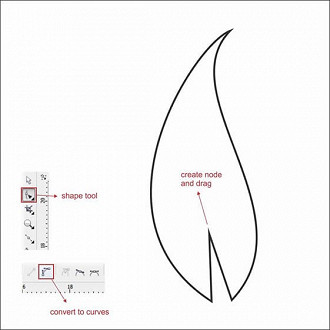
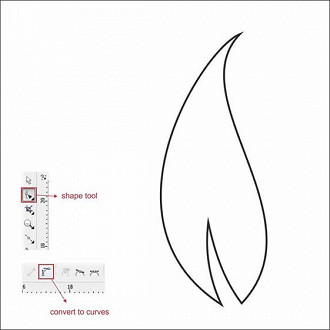
Passo 5: Colorindo o Forma Floral
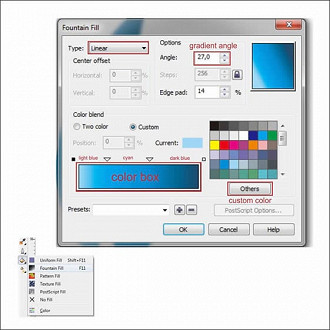
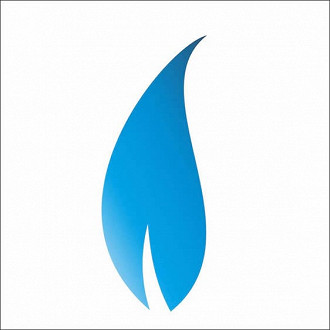

Passo 6: Criando a textura floral
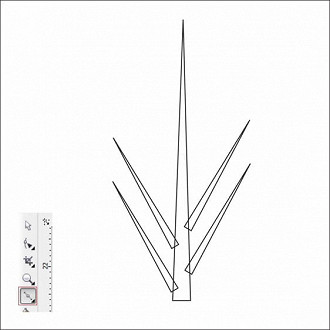
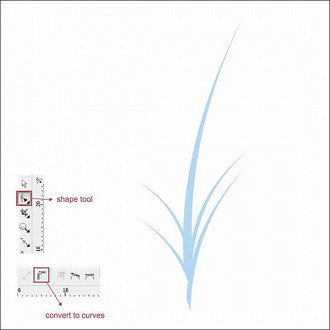
Passo 7: Transparência e PowerClip
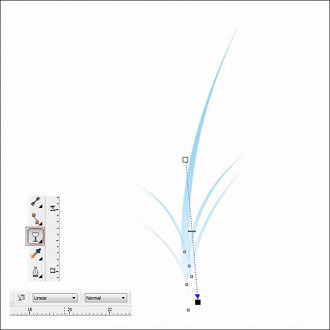
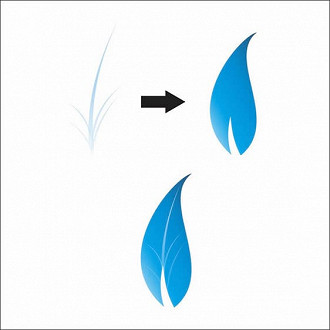
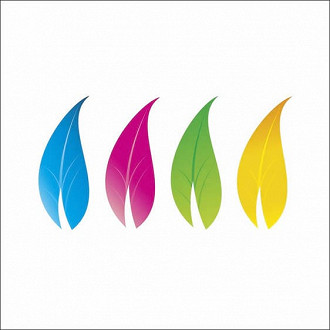
Passo 8: Organização da Forma Floral
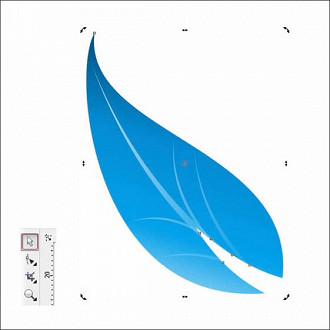


Passo 9: Criando as bolhas
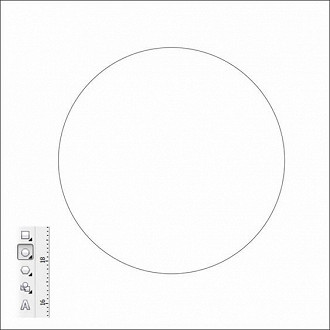
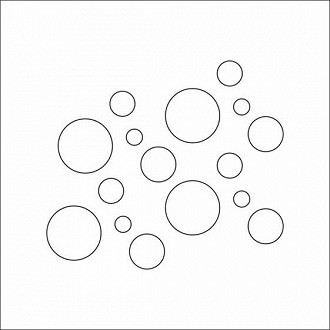

Passo 10: Transparencing as bolhas


Passo 11: Criando faísca
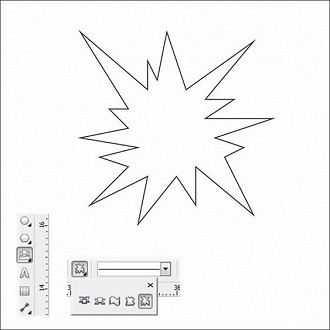

Imagem Final