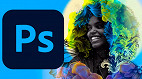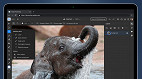Mais do que simples imagens registradas de forma digital ou no papel, as fotografias servem para ajudar a eternizar instantes importantes de nossas vidas. Seja um momento divertido ao lado da família, uma festa com os amigos, aquela viagem inesquecível...Mas, nem sempre o registro sai como esperado, não é mesmo? A falta de luz, um ângulo que não favorece ou o flash desligado em um ambiente com pouca iluminação, já servem para deixar a foto escura.
E, nem sempre, temos tempo ou oportunidade para repetir a foto, desta vez com os ajustes necessários para que ela fique nítida. E o que fazer? Deixá-la de lado? Esquecer que um dia aquele momento ou paisagem foram registrados pelas lentes de nossas câmeras? Calma, não é preciso excluir a imagem só porque ela ficou escura.
Existem algumas ferramentas em programas de edição capazes de "salvar" nossas fotografias quando um imprevisto, como a falta de iluminação, acontece. No tutorial de hoje iremos te ensinar duas formas de como clarear as fotos que ficaram escuras utilizando o Photoshop. Vamos lá?
Modo 1
1° passo: Abra a imagem no Photoshop
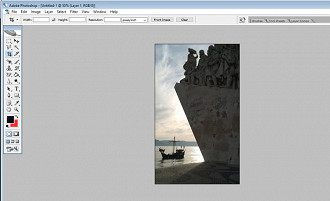
2° passo: Em seguida vá em Image - Adjustments - Shadow/Highlight.
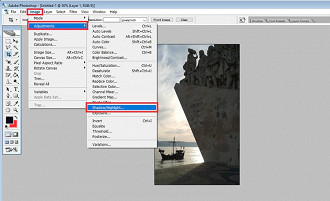
3º passo: Na janela seguinte, mova o cursor para os lados para clarear a imagem. Quanto mais para direita ele for arrastado, mais clara ficará a fotografia. Neste caso, não há um número ideal que você deve aplicar. Fique de olho na imagem, até achar que já é o suficiente e, então, clique em "Ok".
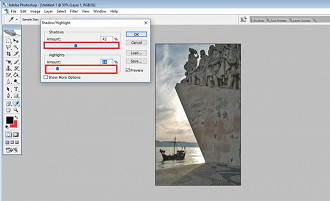
4º passo: Ao clicar na caixa "Show More Options" você terá diferentes opções para clarear a imagem. Veja na imagem abaixo.
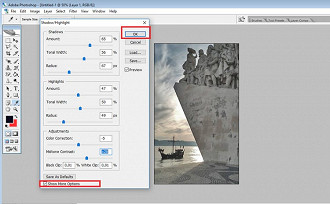
Pronto! Veja o antes e depois da fotografia.

Modo 2
1º passo: Abra a imagem no Photoshop
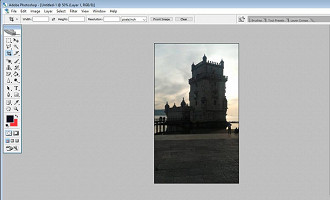
2º passo: Vá em Image - Adjustments - Levels
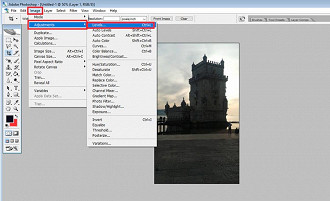
3º passo: Na janela seguinte, arraste o cursor para esquerda para ajustar o melhor tom à sua fotografia. Após clique em "Ok"
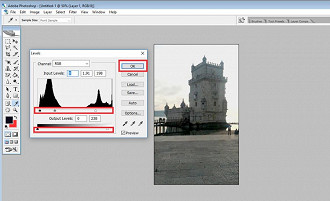
4º passo: Pronto. Agora é só salvar. Para isso vá em File - Save As e escolha o formato JPG.
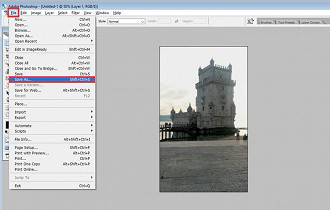
Veja o antes e o depois das imagens.
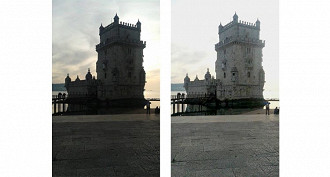
Veja mais sobre edição utilizando o Levels aqui.
Veja também: