A partir de agora entraremos em águas profundas deste mundo chamado tecnologia. Aviso de antemão que o G-Buster é um dispositivo criado pelos bancos para identificar e evitar fraudes nas transações eletrônicas que você faz no internet banking. Este "dispositivo" varre tudo que você faz, todas as páginas que acessa, toda navegação que percorre. Ao finalizar o processo, ele volta à ativa. Ao remover, ele se instala novamente. Eu vi muito este modus operandi em pragas virtuais.
Aqui no Oficina da Net já mostramos diversos tutoriais para remover e desinstalar pragas, veja:
- Como remover o vírus que fica abrindo janelas no Android [RESOLVIDO]
- Como remover o vírus do Facebook que marca seus amigos
- Como remover o vírus que transforma pastas e arquivos em atalhos?
- Como remover o WebsSearches do computador?
- Como desinstalar para sempre o Hao123, Ask.com ou Babylon Search do pc?
- Como desinstalar o Baidu Antivírus e o PC Faster do seu computador
Todos sabemos que as operações bancárias no Brasil são mais burocráticas que as próprias leis. E isto tudo é devido a muitos usuários caírem em pragas virtuais que possam ser utilizadas para sacarem dinheiro e roubarem dados das pessoas.
Mas o G-Buster, perdoem-me, é uma praga. Já não utilizo mais o banco no computador que estou a escrever, tentei de todas as formas remover este defeito do meu computador e digo que foi trabalhoso.
Imagine os milhares de cidadãos que têm esta praga instalada, consumindo alguns megabytes de memória a mais de seu computador. Agora imagine o quanto ele consome de luz no país inteiro. Isto mesmo, luz, quanto mais consumo de hardware, mais consumo de energia. Esta praga está consumindo energia. Mas chegou o seu fim.
OBSERVAÇÃO: Este tutorial, vai mostrar como remover o G-Buster, isto fará com que você não possa mais acessar o internet banking de seu banco. Por este motivo, ao completar o processo, você estará ciente dos riscos.
Tutorial de como remover o G-Buster Browser Defense
Vamos lá. Sabemos que não adianta lidar de forma "queridinha" com esta praga. Vai ter que ser na força bruta mesmo. Para isto, precisaremos entrar em modo de segurança. Como faço isto? Para continuar a ler o post, você vai precisar reiniciar o pc, portanto, acesse este post no seu celular, ou em outro PC. Faremos o tutorial usando o Windows 10.
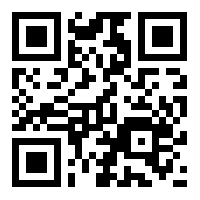
Entrando em modo de segurança
Para entrar no modo de segurança, aperte a tecla Shift e clique sobre o menu iniciar > Desligar ou sair > reiniciar, mantenha pressionado o Shift até a tela azul aparecer. Assim, o Windows 10 entrará no modo de recuperação. A tela abaixo vai mostrar a opção que você deve escolher, no caso: Solução de Problemas.
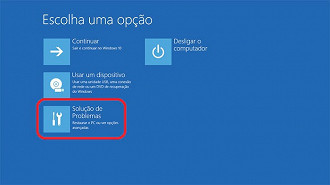
Depois clique em Opções avançadas. E na próxima tela em Configuração de Inicialização.
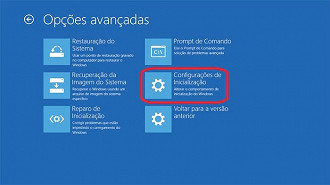
Feito isto, na próxima tela clique em Reiniciar. Você será direcionado a tela abaixo, então pode escolher reiniciar o Windows 10 em modo de segurança com ou sem rede.
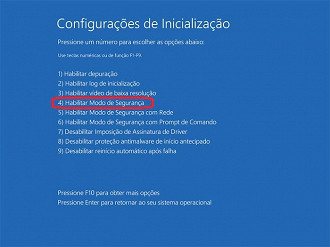
Pode escolher o método 4, sem rede. Para isto pressione F4. Se quiser com rede, aperte F5. Depois do processo realizado, o Windows vai iniciar em modo de segurança, para confirmar, ele estará escrito, Modo de Segurança nas extremidades da tela, conforme imagem abaixo:
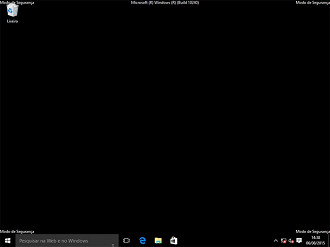
Perfeito. Até aí tudo bem. Agora vamos a pasta do GBuster no Windows. Acesse o Windows Explorer, ou explorador de arquivos, ou pelo atalho Windows + e. Vá até a pasta C:/Arquivos de Programas (x86). Agora procure pela pasta Gbplugin, conforme a tela abaixo:
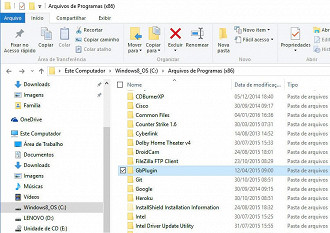
Sem dó, nem piedade, pressione Shift + delete, para excluir permanentemente.
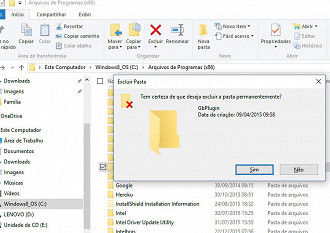
Feito isto, já teremos eliminado a praga. Mas acalme a sua euforia. Ele ainda deixou resquícios que precisamos remover.
Observação: caso a remoção não seja permitida, por não ser administrador da máquina, sugerimos que entre em contato com o administrador. Caso seja administrador e não consiga, tente renomear a pasta primeiro. Depois tente apagá-la.
Agora, reinicie novamente o computador, em modo normal. Digite Windows + R, para abrir o executar, e digite no campo services.msc.
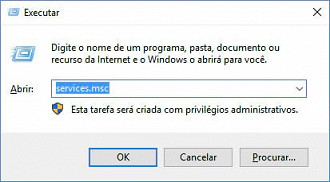
Procure por Gbp Service, clique com o botão direito do mouse e vá em Propriedades.
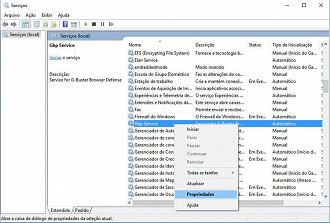
Vai ver que o processo se encontra no status PARADO.
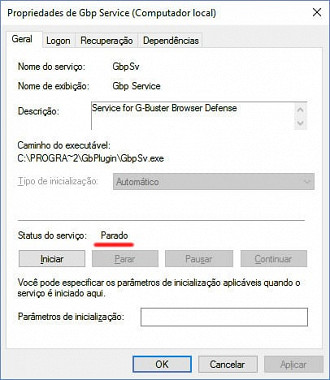
Perfeito, já removemos a parte principal. Agora vamos remover os resquícios. Para isto, aperte novamente Windows + R, e digite regedit.exe, para abrir o Editor de Registros do Windows.

Agora, vá até o caminho: HKEY_LOCAL_MACHINE > SYSTEM > CurrentControlSet > Services e procure pela chave de registro: GbpSv.
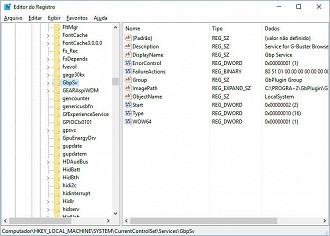
E também, sem dó nem piedade, remova-a.
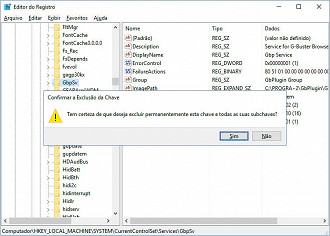
Estamos quase. Feche o Editor de Registros. Agora vá até o Windows Explorer novamente (Windows + e). Entre na pasta: C:\ProgramData, se não encontrar ela, ela está oculta. Então, digite Windows + R, para executar, e cole o caminho: C:\ProgramData que vai abrir a pasta. Temos duas pastas para remover neste local. GbPlugin e GAS Tecnologia. Restos do uso do programa.
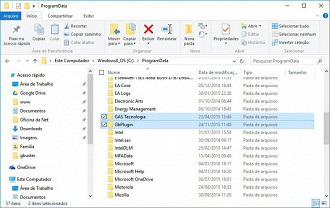
Agora sim, conseguimos remover o maldito G-Buster Browser Defense do nosso computador. Espero que tenha conseguido, e para eu ter certeza disto, que funcionou assim para você como para mim, comente abaixo.






