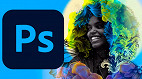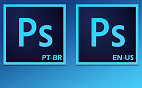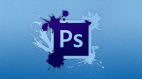Uma imagem com fundo transparente é de grande utilizada no mundo do web design. Mas remover os elementos do fundo sem as ferramentas certas pode se tornar uma verdadeira tortura. Felizmente, atualizações recentes para o Adobe Photoshop tornam o processo de remoção de fundo muito simples. Às vezes, bastam alguns cliques para você ter seu PNG sem fundo.
Atenção: Primeiramente, saiba que toda imagem com fundo transparente só vai funcionar se for salva no formato PNG. Os demais formatos vão deixar o fundo com uma cor, e não transparente.
Outra coisa, não confunda uma imagem com fundo transparente e a transparência de uma imagem. Para dar um certo grau de transparência a uma imagem no Photoshop, não é necessário excluir o plano de fundo ou alterar o formato da foto, pois podemos salvá-la novamente em JPG ou JPEG. No entanto, esse efeito apenas adiciona um grau de transparência a toda a imagem, ou seja, reduz sua opacidade.
Qual ferramenta do Photoshop usar para selecionar o fundo?
Tornar um plano de fundo transparente envolve selecionar o que você deseja manter e excluir o que não deseja. Mas qual das várias ferramentas de seleção do Photoshop é a melhor para a tarefa? Isso depende muito da imagem. Se você estiver trabalhando com uma imagem em um plano de fundo com muito contraste, como um objeto escuro em um fundo claro ou um logotipo monocromático, o processo de seleção é um pouco mais simples.
Para este tutorial, estamos assumindo que você está trabalhando com algo um pouco mais difícil - porque se você pode remover um fundo ocupado, você pode remover qualquer plano de fundo, e mesmo se você estiver trabalhando com um plano de fundo branco ou sólido, você pode economizar tempo familiarizando-se com as diferentes ferramentas de seleção do Photoshop.
A Ferramenta Varinha Mágica selecionará todos os pixels com uma cor semelhante. Com um logotipo em um fundo branco, por exemplo, tudo o que você precisa fazer é clicar em uma área branca para selecioná-la e, em seguida, clicar em excluir para limpá-la. Você pode repetir isso se houver várias seções de fundo divididas por partes do objeto que você está tentando cortar.

A Ferramenta Letreiro Retangular e a Ferramenta Letreiro Elíptico são boas opções se você quiser selecionar um objeto que seja bem definido em termos de formas geométricas. Por exemplo, se seu objeto se enquadra como um retângulo perfeito, ou um círculo perfeito. Basta colocar a seleção sobre o que você deseja manter e, em seguida, contornar o objeto.

As opções Ferramenta Laço, Ferramenta Laço Poligonal e Ferramenta Laço Magnbético funcionam melhor para remover um plano de fundo mais complexo, e são onde reside grande parte do poder oculto do Photoshop.

Como deixar a imagem com fundo transparente no Photoshop
A primeira coisa a ser feita é carregar a imagem a ser editada no Photoshop, indo em Arquivo > Abrir ou usando o atalho do teclado Ctrl + O;
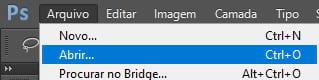
Após abrir a imagem em questão, duplique a camada, dando um duplo clique sobre a camada existente, ou indo em Camada > Duplicar Camada, ou ainda usando o atalho do teclado Ctrl + J;
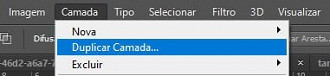
Após isso, você verá duas camadas na aba do canto direito;

1. Selecionando o assunto principal
- Se você estiver trabalhando com um objeto com bordas bem definidas, a ferramenta Laço magnético é provavelmente a opção mais fácil, então vá em frente e pule para a próxima etapa.
- Para objetos com bordas menos definidas, textura e formas irregulares, no entanto, a ferramenta Seleção Rápica é mais fácil.
- Para objetos com partes definidas e partes indefinidas, você pode usar uma combinação de ambos os métodos.
Agora que você já conhece um pouco de cada uma das ferramentas de seleção, escolha a ferramenta que melhor seleciona seu objeto. Escolhendo a ferramenta certa, o processo deve ser feito em apenas alguns segundos.
Use a Ferramenta Seleção Rápida (um pequeno pincel), na barra de ferramentas à esquerda e selecione o ícone mais na barra de ferramentas superior e, em seguida, pincele sobre qualquer área que deva ser incluída na seleção.

Ou clique no ícone de menos na parte superior para escovar peças que não devam fazer parte da seleção. Lembre-se, o objetivo é selecionar o assunto, deixando o plano de fundo que você deseja remover não selecionado.
Se o pincel estiver selecionando muito, aplique mais zoom e use um tamanho de pincel menor (localizado ao lado dos ícones de mais e menos na parte superior) e abaixe o raio na barra de ferramentas de propriedades. Se o pincel não estiver selecionando o suficiente, use um tamanho de pincel maior e aumente o raio.
Obter a seleção tão bom quanto você pode usar a ferramenta Select e Mask, mas não se preocupe se não é perfeito ainda. Certifique-se de errar no lado de selecionar muito - se você deixar algo para fora, é mais difícil voltar mais tarde. Clique em OK depois de refinar a seleção da melhor forma possível.
Antes de passar para a próxima etapa, aproxime o zoom de todas as bordas e certifique-se de não ter deixado a seleção selecionada. Se você fez isso, basta reabrir a ferramenta Selecionar e Máscara e selecionar essa área.
A ferramenta geralmente não fica perfeita, mas tudo bem - você pode refinar a seleção na próxima etapa. Se a seleção do assunto ficar perfeita, pule para a etapa quatro.
2. Refinar a seleção
Se a sua seleção não ficou perfeita, você pode refinar a seleção. Ajuste a seleção, indo em Selecionar > Refinar Aresta. Em Exibir, escolha a opção formigas em marcha;
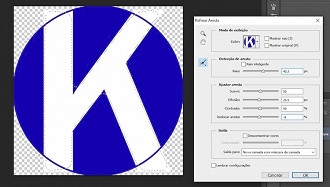
3. Transforme a seleção em uma nova camada
Salve o que você selecionou até agora em uma nova camada, mesmo que ainda não seja perfeito - apenas certifique-se de não ter deixado de fora nada que deva ser selecionado. Com a seleção "formigas em marcha" na sua seleção, copie (Ctrl + C) e cole (Ctrl + V) a seleção.
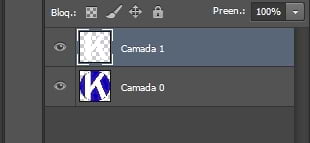
A seleção colada aparecerá automaticamente como sua própria camada. Como alternativa, você também pode ir para Camada > Nova > Camada Via Cópia (Ctrl + J).
No painel de camadas, clique no ícone de olho ao lado da camada de fundo original. Isso permitirá que você veja seu plano de fundo transparente, mas não exclua o plano de fundo ainda.
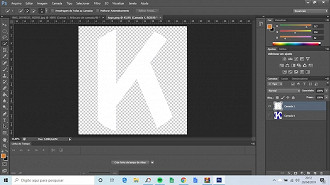
4. Continue refinando com a ferramenta Laço e Borracha
O Photoshop tem cerca de uma dúzia de diferentes ferramentas de seleção, e enquanto Select e Mask funcionam bem com objetos que são difíceis de selecionar (como pessoas com cabelo), a ferramenta Laço Magnético pode ser mais rápida para bordas bem definidas. Continue refinando sua seleção depois de Select e Mask, ou pule direto para esta etapa se estiver cortando um objeto com bordas bem definidas.
Selecione a ferramenta de laço magnético. As ferramentas de laço são o terceiro da parte superior na caixa de ferramentas padrão, mas há mais de um clique e segure, em seguida, escolha a ferramenta Laço magnético no menu suspenso (é o ícone com um ímã no canto). Se o seu objeto tiver bordas bem definidas e retas, a ferramenta de laço poligonal pode ser a escolha mais fácil, mas não funciona com curvas.
Clique ao redor da borda externa do objeto para selecionar quaisquer áreas de fundo adicionais a serem removidas. O laço magnético se encaixará nas bordas do objeto, mas certifique-se de clicar com freqüência suficiente para ajudá-lo. Depois de selecionar parte do plano de fundo, toque na tecla Excluir.
Você também pode remover seções do plano de fundo usando a borracha da caixa de ferramentas. Isso é bom para a limpeza final após a ferramenta de laço.
5. Exclua o plano de fundo
Finalmente, vá para o painel de camadas e clique na camada de fundo. Clique em excluir para remover o plano de fundo e deixar apenas a seleção feita. Você pode adicionar uma nova camada de fundo para brincar com diferentes cores, gradientes ou imagens para ver como o objeto selecionado é exibido sobre eles.
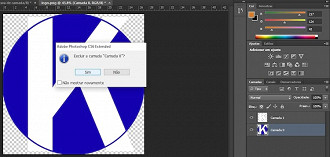
6.Salvar como PNG
Se você salvar o seu arquivo como JPEG, você vai acabar com um fundo branco porque o JPEG não suporta transparência. Vá até Arquivo > Salvar como e escolha PNG nas opções de tipo de arquivo.
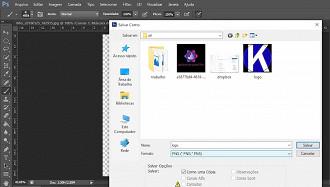
Agora, você tem um arquivo PNG que pode ser colocado em qualquer lugar com um plano de fundo transparente.