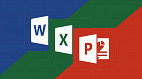Acabou de fechar um documento do Office (Word, Excel, PowerPoint) e sem querer clicou em "não salvar"? A bateria do notebook acabou antes de você salvar o texto no Word? Sim, eu já senti essa dor e provavelmente você também. Entretanto, atualmente os aplicativos (programas) salvam automaticamente por padrão e criam cópias temporárias do documento que foi aberto recentemente, ou seja, ainda há a possibilidade de recuperar o arquivo!
Neste tutorial não falaremos de casos como quando se exclui literalmente o arquivo no Windows e tenta recuperar, embora existam formas para se fazer isso. De qualquer forma, é indicado que se faça backup dos arquivos de seu computador regularmente. Inclusive, a assinatura do Microsoft 365 é uma boa saída para isso, pois dá ao usuário 1TB de armazenamento na nuvem através do OneDrive.
Microsoft Office: Como recuperar um arquivo não salvo no Word, Excel ou PowerPoint
O passo a passo e imagens deste tutorial são baseados nos aplicativos (programas) do Microsoft 365, especificamente do Microsoft Word. Note que a interface do Excel e PowerPoint seguem a mesma lógica, pois os menus são semelhantes. Confira abaixo o tutorial com o passo a passo de como recuperar um arquivo não salvo no Word, Excel ou PowerPoint.
Solução 1: Utilize o botão "Recuperar documentos não salvos"
Essa é a forma mais fácil, rápida e simples de recuperar um arquivo não salvo no Word, Excel ou PowerPoint. Veja o passo a passo a seguir:
Passo 01: Com o aplicativo (programa) do pacote Office Microsoft Word aberto, clique em "arquivo" em cima no canto esquerdo.
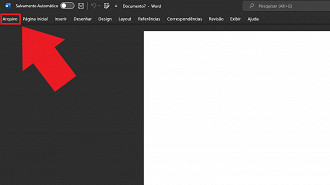
Passo 02: Na coluna do lado esquerdo, selecione a opção "abrir", que está logo no topo.
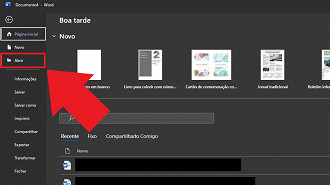
Passo 03: Analise a linha do tempo de arquivos salvos temporariamente, selecione aquele que você deseja recuperar e clique em "Recuperar documentos não salvos".
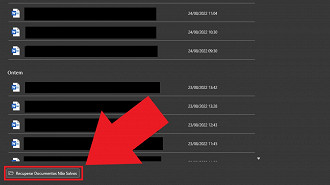
Solução 2: Utilize o botão "Gerenciar Documento"
Uma outra forma de recuperar de recuperar um arquivo não salvo no Word, Excel ou PowerPoint é utilizando o botão "Gerenciar Documento". Confira como fazer no passo a passo abaixo:
Passo 01: Com o aplicativo (programa) do pacote Office Microsoft Word aberto, clique em "arquivo" em cima no canto esquerdo.
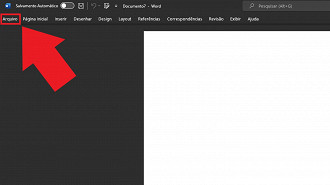
Passo 02: Na coluna do lado esquerdo, selecione a opção "Informações".
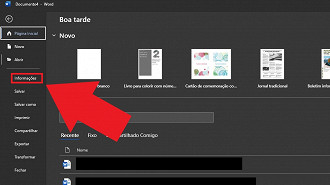
Passo 03: Clique no botão "Gerenciar Documento".
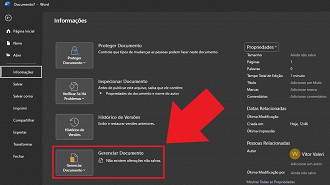
Passo 04: Selecione a opção "Recuperar Documentos não Salvos".
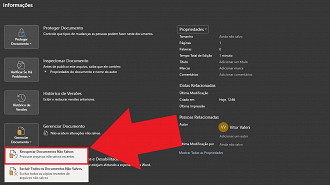
Passo 05: Uma janela será aberta com todos os arquivos que não foram salvos e que o Office realizou o backup temporário de forma automática. Selecione o documento que deseja recuperar e clique em "abrir".
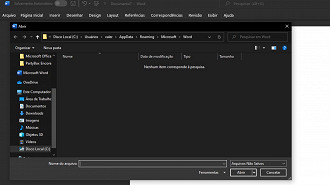
Microsoft Office: Como alterar a maneira que os arquivos do Word, Excel ou PowerPoint são salvos automaticamente
É possível mudar a maneira como os arquivos dos programas do pacote Office (Word, Excel, PowerPoint) são salvos automaticamente de maneira temporária. Há opções como, por exemplo, definir onde o arquivo deverá ser salvo, com que frequência isso deverá ocorrer, entre outras. Confira abaixo como fazer isso:
Passo 01: Com o aplicativo (programa) do pacote Office Microsoft Word aberto, clique em "arquivo" em cima no canto esquerdo.
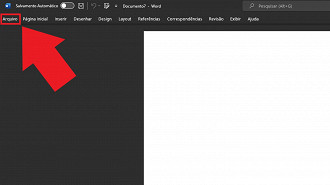
Passo 02: Na coluna do lado esquerdo, selecione "Opções", localizado bem embaixo, no final dos botões disponíveis.
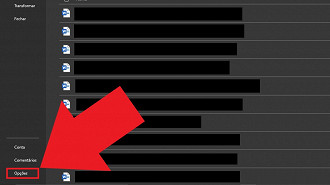
Passo 03: Uma janela chamada "opções do Word" será aberta. Na coluna do lado esquerdo selecione "salvar".
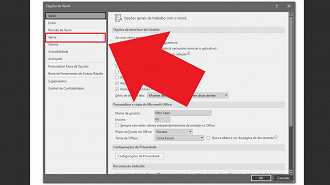
Passo 04: Na seção "salvar documentos" você poderá definir se quer realmente que os arquivos de textos sejam salvos automaticamente, além de qual formato em que eles deverão ser salvos e de quanto em quanto tempo o sistema deverá realizar o salvamento automático do documento. É possível definir também a pasta onde os arquivos serão salvos, entre outras coisas.
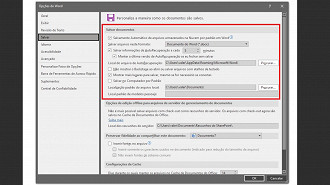
Note que essas alterações podem ser aplicadas de forma individual para os aplicativos (programas) Word, Excel e PowerPoint. Ou seja, se você configurar o Word de uma forma, as escolhas não serão salvas no Excel e no PowerPoint.