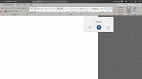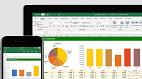Assim como o Google permite que se compartilhe o link um documento do Google Docs e permita autorizar outras pessoas a realizarem edições no arquivo, a Microsoft também possibilita a utilização destes recursos. Em ambos os casos, isso é possibilitado através da utilização da nuvem, onde no caso do Google é o Google Drive e no caso da Microsoft é o OneDrive.
Para acessar o pacote Office (Word, PowerPoint e Excel) utilizando o OneDrive, há duas formas: via Web (navegador) e através da versão premium dos programas do Office via assinatura do Microsoft 365. No caso do acesso via browser (Exemplo: Chrome, Firefox, Edge, Opera), é possível fazê-lo de forma gratuita, mas para acessar os aplicativos Word, PowerPoint e Excel instalados no computador, é necessário pagar pelo pacote Microsoft 365.
É importante lembrar que o OneDrive tem somente 5GB em sua versão gratuita. Já no Microsoft 365, o usuário tem acesso a 1TB de armazenamento na nuvem. É importante levar isso em consideração dependendo da necessidade da sua necessidade de espaço para salvar os documentos.
Microsoft Office: Como compartilhar um documento
Para ser possível compartilhar um documento dos programas oferecidos pelo pacote Microsoft Office (Word, PowerPoint e Excel), há duas formas. A primeira é criar o arquivo utilizando a plataforma Web do Office. A segunda é realizar o upload do arquivo no OneDrive.
Na primeira forma, é necessário acessar sua conta Microsoft através, por exemplo, do e-mail do Outlook. Feito isso, siga o passo a passo abaixo.
Passo 01: No Outlook, selecione o quadrado formado por vários pontos em cima no canto esquerdo.
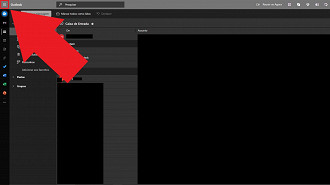
Passo 02: Selecione "OneDrive".
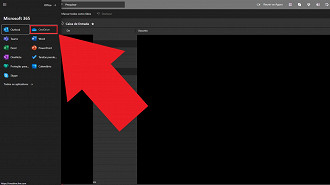
Passo 03: No OneDrive, selecione o botão "+ Novo" em cima no canto esquerdo da tela.
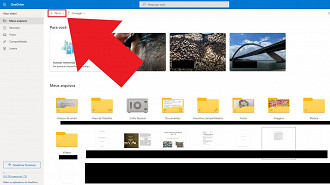
Passo 04: Clique no programa desejado para criar o documento (Documento Word, Pasta de trabalho do Excel, Apresentação do Powerpoint, Bloco de anotações no OneNote, Pesquisa no Forms).
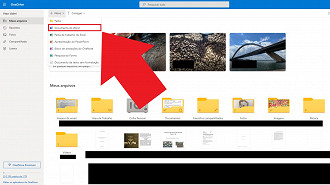
Passo 05: No programa escolhido (Word neste exemplo), selecione o botão azul "Compartilhar", localizado em cima no canto direito da tela.
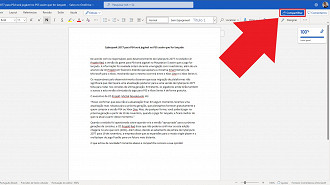
Passo 06: Na janela de compartilhamento, selecione o símbolo de lápis para especificar se determinado grupo ou e-mail pode editar o arquivo ou somente visualizar.
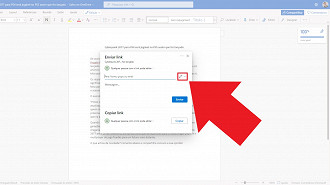
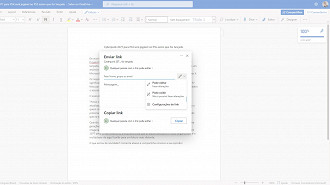
Passo 07: Caso queira mais opções de compartilhamento, clique no símbolo de lápis e selecione "Configurações de link". Nesta seção, é possível definir, por exemplo, uma data de validade e até implementar uma senha de acesso.
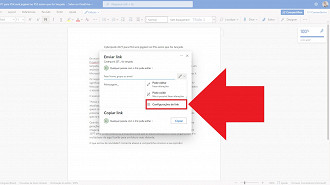
A segunda forma é através do upload de arquivos para posteriormente compartilhá-los. Para isso, siga o passo a passo.
Passo 01: Faça login no Outlook e selecione o quadrado formado por vários pontos em cima no canto esquerdo.
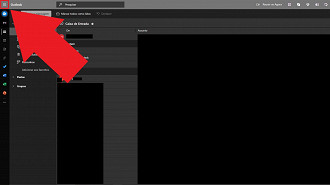
Passo 02: Passo 02: Selecione "OneDrive".
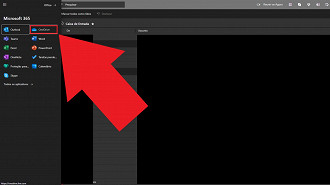
Passo 03: No OneDrive, abra a janela onde está localizado o arquivo desejado para upload e simplesmente arraste para a guia do navegador (Exemplo: Chrome, Firefox, Edge, Opera) onde você está acessando o serviço de armazenamento na nuvem da Microsoft.
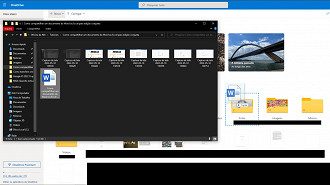
Como abrir o documento utilizando um programa do Office instalado no computador
Caso você não goste de utilizar a plataforma Web do pacote Microsoft Office, é possível abrir, por exemplo, o Word, PowerPoint e Excel no programa instalado no computador. Entretanto, para isso, é necessário assinar o pacote Microsoft 365. Siga o passo a passo para realizar o procedimento.
Passo 01: Com o arquivo do documento aberto, selecione o botão "Edição".
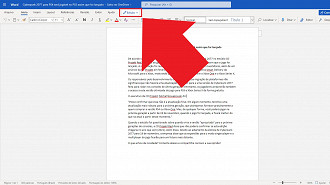
Passo 02: Clique em "Abrir no Aplicativo na Área de Trabalho".
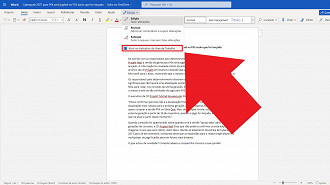
O que achou deste tutorial? Gostou? Comente abaixo e compartilhe conosco a sua opinião!
É possível fazer edições de arquivos de documentos de forma conjunta no Microsoft Office igual o Google Docs?
Sim, da mesma forma que no Google Docs, a Microsoft permite em sua plataforma de programas do Office o compartilhamento e edição de arquivos de documentos.