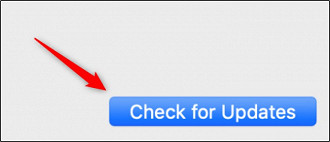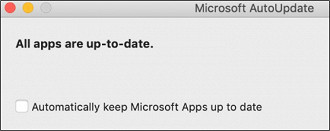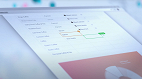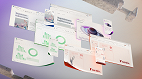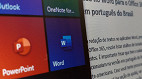As atualizações de programas são muito importantes para que o usuário sempre tenha acesso as funções e recursos mais recentes, além de se livrar da ocorrência de algum erro no software. Todos os meses a Microsoft oferece updates de seu pacote Office 365, chamado atualmente de Microsoft 365. Confira abaixo como atualizar o Microsoft Office e verificar se há algum update.
Ativar as atualizações automáticas
A Microsoft mantém por padrão seus programas com a função de atualização automática ativada. Porém, caso o usuário queira, é possível desligar este recurso. Caso você tenha desativado as atualizações automáticas, recomendamos que você deixe a função ativada, para que desta forma você sempre tenha a versão mais recente do Office.
Ativando as atualizações automáticas no Windows
Passo 01: Para ativar as atualizações automáticas no Microsoft 365 (anteriormente chamado de Office 365) no Windows, abra o Word e selecione "Arquivo".
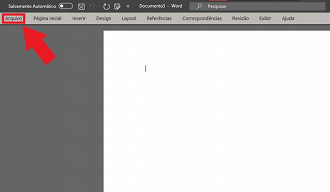
Passe 02: Selecione "Conta" embaixo no canto esquerdo da tela.
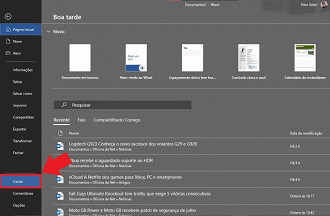
Passo 03: Selecione o botão "Opções de atualização"
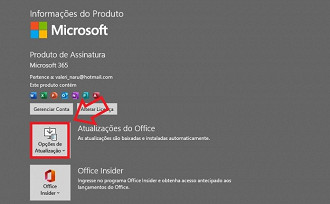
Passo 04: Selecione "Ativar atualizações".
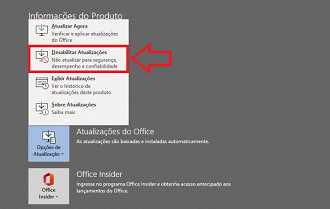
Agora o Microsoft 365 irá ser atualizado automaticamente.
Checando e instalando as atualizações manualmente no Windows
Siga todos os passos até o terceiro, porém no passo seguinte, você deverá selecionar "Atualizar agora".
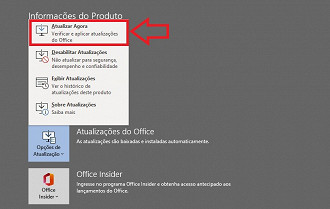
Ativando as atualizações automáticas no macOS
Passo 01: Para ativar as atualizações automáticas no Microsoft 365 (anteriormente chamado de Office 365) no macOS, abra o Word e selecione "Help" (ajuda).
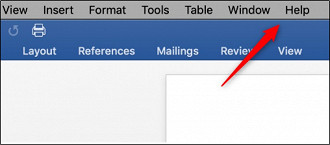
Passe 02: Selecione "Check for updates" (verificar se há atualizações) em cima no canto direito da tela.
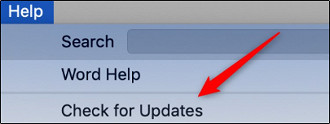
Passo 03: Uma janela chamada "Microsoft AutoUpdate" será aberta. Se a opção "Verificar manualmente" estiver selecionada, as atualizações automáticas não irão ocorrer. Selecione "Baixas e instalar automaticamente".
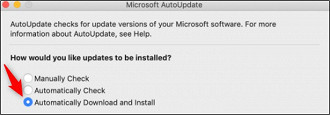
Agora o Microsoft 365 irá ser atualizado automaticamente.
Checando e instalando as atualizações manualmente no macOS
Siga os passos citados acima até o segundo, porém no passo seguinte, você verá uma barra de progresso da atualização ou um aviso dizendo que tudo já está atualizado.