O Windows 10 recebe atualizações importantes duas vezes por ano, e o sistema operacional está sempre trazendo melhorias. Atualmente, a Microsoft está testando uma versão beta de um ícone na bandeja do sistema que deve conscientizar os consumidores sobre quais aplicativos estão usando o microfone do computador. O recurso trouxe outro toque de privacidade na atualização do Windows 10 19H1.
Atualmente, o recurso pode ser utilizado para quem usa a partir da versão do Windows 10 19H1 Fast Ring build 18290. Nesta versão, o novo ícone do microfone na barra de tarefas mostrará quais aplicativos estão usando o microfone. Clicar duas vezes também abrirá o atalho para Configurações de Privacidade do Microfone.
Como ver quais aplicativos estão usando o microfone no Windows 10
Se um aplicativo estiver usando seu microfone, você verá um ícone de microfone na área de notificação, também conhecido como bandeja do sistema. É preto se você estiver usando o tema claro do Windows 10, e branco se estiver usando o tema escuro do Windows 10.
Passe o cursor sobre o ícone, e o Windows informará qual aplicativo está usando seu microfone no momento. Se mais de um aplicativo estiver usando seu microfone no momento, o Windows mostrará quantos aplicativos estão usando seu microfone.
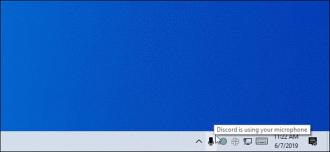
Este ícone só aparece quando um aplicativo está usando ou escutando seu microfone. Se você não vê, nenhum aplicativo está usando seu microfone agora.
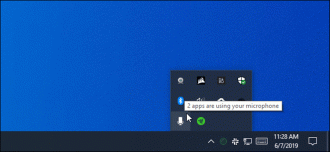
Se vários aplicativos estiverem usando seu microfone e você quiser saber quais são eles, clique no ícone. Ele levará você para a janela Configurações > Privacidade > Microfone. Percorra a lista e procure por aplicativos com o texto "Atualmente em uso" em vermelho.
Observe que há duas listas aqui - uma lista de "aplicativos da Microsoft Store" e um dos "aplicativos de desktop" tradicionais. Certifique-se de examinar cada lista.
Como ver quais aplicativos já usaram seu microfone anteriormente
Mesmo que nenhum aplicativo esteja usando o microfone agora, e o ícone não apareça, você pode verificar quais aplicativos estão usando o microfone. Acesse as Configurações > Privacidade > Microfone.
Percorra a lista de aplicativos com permissão para acessar seu microfone e procure em cada um deles por uma data e hora em "Permitir que os aplicativos da área da trabalho acessem seu microfone". Lá, você verá quais os aplicativos que usaram o seu microfone ultimamente no "último acesso", ou seja, o Windows informará a data e a hora exatas em que seu microfone foi acessado pela última vez pelo aplicativo.
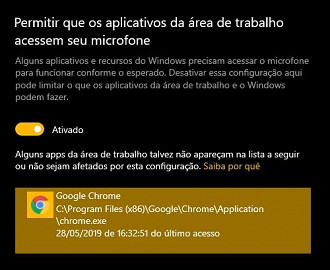
O painel Configurações > Privacidade > Câmera também mostra quando os aplicativos acessaram pela última vez o hardware da webcam do seu computador. No entanto, não há nenhum ícone de notificação semelhante para o acesso à webcam. Você pode saber mais sobre como ver quais aplicativos estão usando sua webcam neste artigo.
Não confie nos aplicativos de área de trabalho
Como a Microsoft explica, os aplicativos podem interagir diretamente com o hardware do microfone ou da webcam, e ignorar os controles de privacidade e o monitoramento no Windows 10.
Em outras palavras, é possível que um aplicativo no seu computador consiga acessar seu microfone ou webcam, mas não apareça nesta lista. Um aplicativo pode estar acessando o hardware do seu microfone em um nível baixo, e o ícone do microfone pode não aparecer.
Malware RAT
O Windows deve detectar o acesso ao microfone da grande maioria dos aplicativos de desktop. O malware RAT especialmente codificado, no entanto, poderia evitar a detecção. Um RAT (Remote Access Trojan) é um tipo de malware que permite à hackers o monitoramento e controle do seu computador ou rede.
Na maioria dos casos, os RATs são usados como spyware. Os hackers podem usar os RATs para ativar discretamente a webcam ou o microfone de um computador. A ideia é de espionar a vítima e obter informações confidenciais.
Se você quiser evitar o Malware RAT, não baixe arquivos de fontes nas quais não pode confiar. Você não deve abrir anexos de e-mail de estranhos (ou potenciais empregadores), não deve baixar jogos ou softwares de sites da web, e não deve baixar arquivos torrents de fonte que não seja confiável. Mantenha seu navegador e sistema operacional atualizados, também com patches de segurança.
Outra dica fundamental para evitar a infecção de RAT é ativar seu software antivírus. O Windows Defender está incluído no seu PC, mas se você sentir necessidade de alguma segurança extra, poderá baixar um software antivírus melhor. Confira nossos artigos dos melhores antivírus pagos e os melhores antivírus grátis:
Use o antivírus para se livrar de RATs
Há uma grande chance de que seu computador não esteja infectado por um RAT. Se você não notou nenhuma atividade estranha em seu computador, ou teve sua identidade roubada recentemente, então provavelmente você está seguro. Mas não faz mal fazer uma varredura com seu antivírus de vez em quando.
Como a maioria dos hackers usa RATs conhecidos (em vez de desenvolver os seus próprios), o software antivírus é a melhor (e mais fácil) maneira de encontrar e remover RATs do seu computador.
Se você executou um antivírus, mas ainda está paranóico de que há um RAT no seu PC, você pode formatar seu computador. Esta é uma medida drástica, mas é 100% eficaz. E sim, há uma chance do antivírus não detectar um RAT, especialmente se ele é novo. Mas lembramos que este risco é muito baixo.








