O aplicativo Sennheiser Smart Control foi reformulando totalmente seu design e adicionando novos recursos. Dentre as novidades implementadas nesta atualuização, disponível para Android e iOS, está a troca de presets (pré-definidos ou customizados pelo usuário) de acordo com a localização do usuário, além de um assistente de equalização de som para ajudar a definir a melhor configuração de acordo com o gosto do usuário.
A primeira mudança que se nota é o fundo totalmente preto que contrasta muito com o branco que se usava anteriormente. Agora há um design mais elegante, sóbrio, que ao mesmo tempo facilita a leitura e localização de elementos na tela para operar o app.
Sound Check: Crie sua própria equalização com a ajuda do assistente da Sennheiser
Através do novo recurso "Sound Check" no app Smart Control, desenvolvido pela Sennheiser, o usuário poderá criar um preset de equalização de acordo com o seu gosto musical. Para isso, serão exibidas 3 opções identificadas como "A", "B" e "C", para que você escolha a que mais lhe agrada enquanto você ouve suas músicas favoritas no celular. Esta etapa será repetida 3 vezes para que a sua preferência por determinado som seja "afinada".
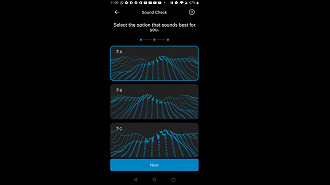
A função "Sound Check" e outros recursos servirão então para uma funcionalidade chamada "Sound Zones".
Sound Zones: Determine as configurações do seu fone de ouvido de acordo com a sua localização
Ao utilizar o recurso Sound Zones você poderá determinar quando o cancelamento de ruído (ANC) será ativado e qual o preset (opções de configuração de equalização) utilizar de acordo com a localização. Para isso, será necessário determinar um ponto no mapa de forma automática (com GPS) ou manual para que o aplicativo saiba o que deverá fazer quando você estiver no local e quando você sair dele.
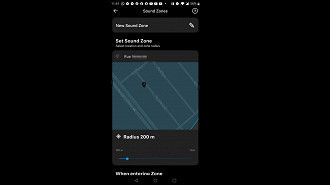
É possível criar várias "Sound Zones" e selecionar as funções que você quer que sejam alteradas ou ativadas. Desta forma, é possível automatizar de forma personalizada as funcionalidades do seu fone de ouvido Bluetooth da Sennheiser.
Como utilizar as funções Sound Check e Sound Zones
A primeira coisa que se deve fazer é criar uma conta Sennheiser através deste link ou selecionando a opção "Sound Check". Em seguida, basta seguir o passo a passo abaixo:
Passo 01: Ao entrar na página para registro da conta Sennheiser, selecione "Inscreva-se agora".
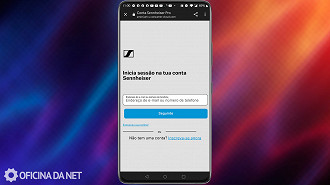
Passo 02: Indicamos que se registre através do e-mail. Então selecione "Registrar com e-mail".
Passo 03: Insira seus dados, crie uma senha de acordo com as regras impostas e finalize a criação da conta Sennheiser.
Passo 04: Você retornará ao aplicativo Smart Control. Selecione o botão "Sound Check" e em seguida "Continue".
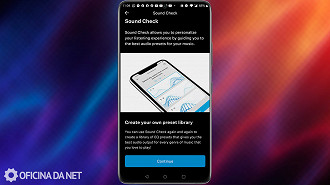
Passo 05: Selecione "Start Sound Check" na parte inferior da tela.
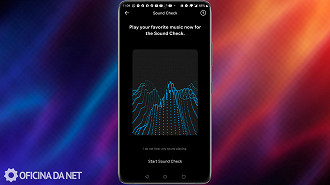
Passo 06: Reproduza alguma música em seu celular através de um player. A melhor maneira de fazê-lo é através de um serviço de streaming como, por exemplo, Spotify, Deezer, Tidal, YouTube Music, Amazon Music, entre outros.
Passo 07: Com a música tocando, selecione no app uma das três opções de equalização que mais lhe agrada. Você pode alternar entre elas a todo momento até ter certeza do que quer. Feito isso. Selecione "Next". Você passará por isso 3 vezes para que a análise seja finalizada.
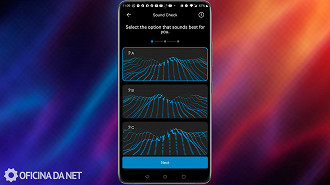
Passo 08: Ao concluir os ajustes de som, o aplicativo irá mostrar como ficou sua equalização. Você pode alterar o nome selecionando o símbolo lápis. Feito isso, clique em "Save as new preset".
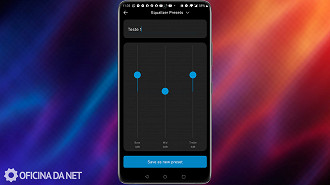
Passo 09: Na tela inicial do app, selecione "Sound Zones" e em seguida aperte em "Continue" na parte inferior da tela. O aplicativo pedirá permissão para acessar a localização do seu dispositivo, caso você recuse, terá de selecionar no mapa o local desejado manualmente.
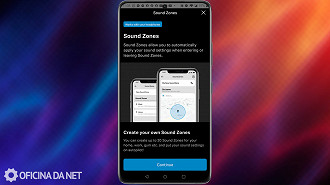
Passo 10: Ao entrar nas configurações de criação de uma "Sound Zone", haverá um mapa onde será exibida a localização onde você está ou selecionou manualmente, além das opções "When entering Zone" (quando você entra no local) e "Wen leaving Zone" (quando você sai do local). Determine se o ANC (cancelamento de ruído ativo ou active noise cancelling) será ativado e qual preset (opções de configuração de equalização) o app deverá utilizar.
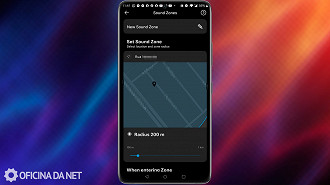
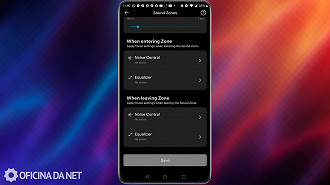
Passo 11: Selecione o botão "save".
Pronto! Agora você possui uma equalização só sua e automatizou quais funções serão ativadas ou alteradas de acordo com o lugar em que está no momento. Caso queira, para alterar a equalização a qualquer momento, vá até a tela inicial do aplicativo, selecione "Equalizer" e aperte em "Equalizer Presets", localizado na parte superior da tela, logo acima do nome do preset que está sendo utilizado no momento.
O que achou da novidade e do tutorial? Gostou? Comente abaixo e compartilhe conosco a sua opinião!
Como é possível utilizar a função Sound Zones no app Sennheiser Smart Control?
Para utilizar a função Sound Zones no aplicativo Sennheiser Smart Control, o usuário deve criar uma "conta Sennheiser".






