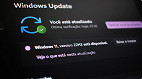Se você se deparou com o erro "Dispositivo USB não reconhecido" ao conectar um mouse, teclado, pendrive, webcam, outro dispositivo USB no seu computador, aqui vai encontrar possíveis soluções para o problema. É ideal testar o dispositivo em outros computadores. Se o problema persistir, significa que o próprio dispositivo está com defeito. Caso funcione, o problema encontra-se nos drivers, e podemos encontrar a solução.
10 Maneiras de resolver o erro "Dispositivo USB não reconhecido" no Windows
Erros de conexão USB podem ter várias causas, desde software e drivers desatualizados até conflitos de hardware e dispositivo com defeito. Muitas vezes, pode ser difícil saber qual problema um dispositivo USB está tendo ao tentar se conectar ao seu PC Windows, por isso pode ser uma boa ideia trabalhar com várias soluções possíveis, até que o erro seja encontrado.
1. Reinicie e desconecte dispositivos USB
Antes de qualquer coisa, remova e reintroduza o dispositivo. Se não resolveu, experimente outra entrada USB, de preferência, na parte traseira do computador. Se o dispositivo foi detectado, pode haver um problema com uma das portas USB. Agora, se nenhuma porta USB reconheceu o dispositivo, experimente conectá-lo em outro computador. Esse passo é importante, pois é aqui que descobriremos se o problema reside no próprio dispositivo USB ou no computador.
2. Reinicie seu computador
Observe que isso não significa "desligar" o computador e depois ligá-lo novamente. Você deve clicar no botão "reiniciar" do computador e aguardar todo o processo de reinicio.
Dessa forma, o Windows é ligado novamente do "zero", corrigindo possíveis erros de drivers mal carregados.
3. Atualize o driver do dispositivo
Após reiniciar completamente o computador, se o problema persistir, você deve atualizar o driver do dispositivo. Para isso, no menu iniciar do Windows, pesquise e abra o Gerenciador de Dispositivos;
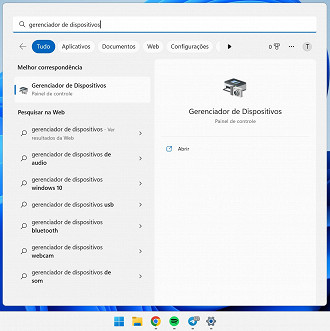
Lá, encontre o dispositivo desconhecido em "outros dispositivos". Clique com o botão direito do mouse sobre essa opção e vá em Propriedades. Se não aparecer o dispositivo desconhecido, siga para o próximo método;
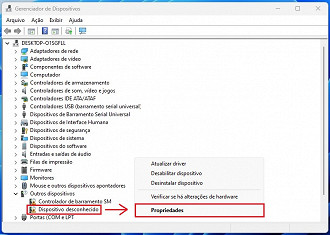
Agora clique em Atualizar Driver e depois em Pesquisar Driver Automáticamente. O Windows irá procurar drivers na rede para solucionar o seu problema de USB não reconhecido.
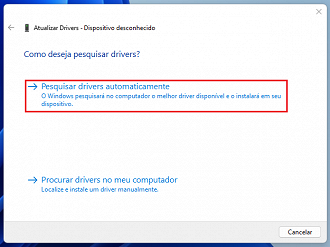
Caso o problema não seja solucionado, prossiga com os próximos métodos.
4. Conecte o dispositivo diretamente no PC
Se você está usando um hub USB, que são aquelas extensões para conectar mais dispositivos em um mesmo computador, tente conectar o dispositivo que está dando problemas diretamente ao computador, de preferência no painel traseiro, sem o uso deste acessório.

O que pode estar acontecendo é que você está conectando mais dispositivos USB do que o computador tem capacidade, e então o Windows começa a não reconhecer outros dispositivos.
E se seu computador consegue reconhecer o dispositivo quando este não está sendo conectado através do hub, talvez você tenha que parar de usar o hub, ou comprar outro com mais energia.
5. Atualizar o driver do hub USB
Se você teve problemas com o erro de dispositivo desconhecido ao utilizar um hub USB, você também pode atualizar o driver do hub. Abra o Gerenciador de dispositivos e, em seguida, expanda Controladores USB (barramento serial universal).
Você deve ver pelo menos um item Generic USB hub. Em alguns computadores, você pode ver dois, três ou mais deles. Clique com o botão direito no primeiro e selecione Atualizar Driver
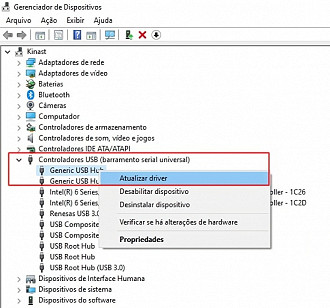
Quando a caixa de diálogo de atualização for exibida, escolha Procurar software de driver no computador;
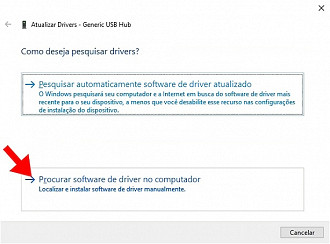
Em seguida, clique em Permitir que eu escolha em uma lista de drivers disponíveis em meu computador;
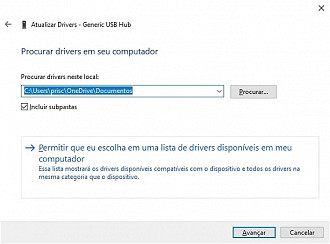
Selecione na lista o Hub USB genérico. Normalmente, essa será a única opção desta seleção. Clique em Avançar e faça a instalação do driver. Após, clique em Fechar.
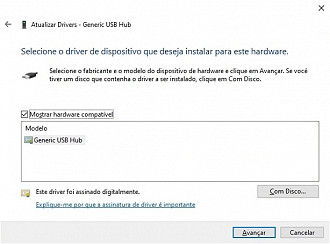
Neste ponto, a tela Gerenciador de dispositivos deve ser atualizada e o dispositivo desconhecido ainda estará lá ou poderá ser detectado. Se ainda assim o dispositivo não for reconhecido, repita o processo para cada Hub USB genérico listado.
6. Desative a economia de energia do USB Root Hub
Outra coisa que você pode tentar é no Gerenciador de Dispositivos, expandir os Controladores USB (barramento serial universal), clicar com o botão direito do mouse no USB Root Hub e abrir as Propriedades.
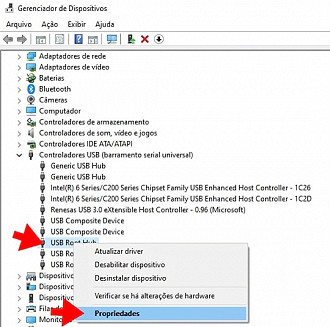
Clique na guia Gerenciamento de energia e desmarque a caixa O computador pode desligar o dispositivo para economizar energia. Se você tiver mais de um USB Root Hub listado, repita as etapas para cada um deles.
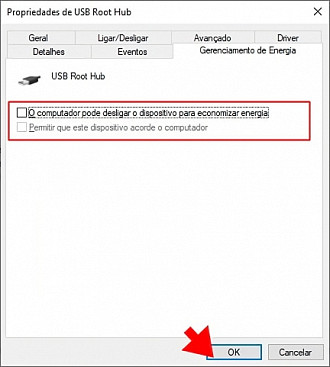
Clique em OK e reinicie o computador. Tente reconectar o dispositivo USB e veja se ele é reconhecido. Se não, volte para a guia de gerenciamento de energia para cada um deles e marque a caixa novamente. Se reconhecer o dispositivo, deixe-os desmarcado.
7. Desabilite a economia de energia USB
Após atualizar o driver, vá em:
Configurações > Sistema > Energia e Suspensão > Configurações de Energia Adicionais > Alterar Configurações do Plano > Alterar Configurações de Energia Avançadas > Configurações USB > Configuração de Suspensão Seletiva USB.
Aqui, marque as duas opções como Desabilitado. Após isso, clique em Aplicar e OK.
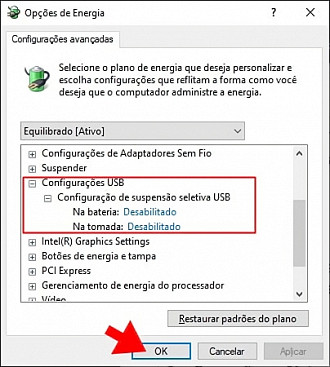
Tente reconectar o dispositivo USB para ver se ele será detectado. Se isso não acontecer, volte para a guia Gerenciamento de energia de cada dispositivo e marque a caixa novamente. Se detectar o dispositivo, deixe o modo de economia de energia desativado.
8. Desinstale os dispositivos USB
Se nada deu certo até aqui, tente desinstalar e reiniciar todos os dispositivos USB do sistema. Embora o Windows detecte automaticamente os controladores USB, hubs e dispositivos, às vezes a detecção automática pode falhar.
Acesse o Gerenciador de dispositivos e inicie a desinstalação de cada item em Controladores USB de barramento serial, clicando com o botão direito sobre o dispositivo, e indo em Propriedades > Driver > Desinstalar Dispositivo.
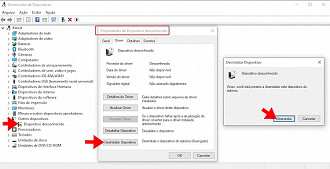
9. Desinstale os dispositivos ocultos
Por padrão, o Gerenciador de dispositivos não exibe todos os dispositivos que foram instalados no sistema, e mostra apenas os atualmente conectados. No entanto, se você instalou uma impressora USB anteriormente e parou de usá-la, ela continuará instalada, mas não será exibida no Gerenciador de dispositivos.
Certos dispositivos USB ocultos podem entrar em conflito com os dispositivos USB atuais e, portanto, causar esse erro. Você pode exibir dispositivos ocultos no Gerenciador de dispositivos, clicando em Exibir e, em seguida, em Mostrar dispositivos ocultos.
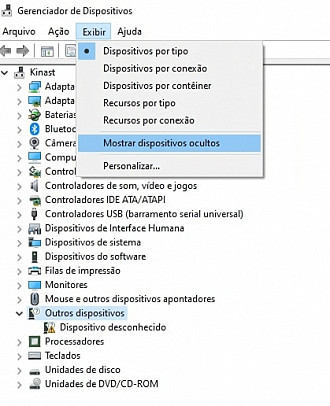
Agora você deverá expandir as seguintes opções:
- Dispositivos de geração de imagens
- Controladores USB (barramento serial universal)
- Outros Dispositivos > dispositivos desconhecidostos
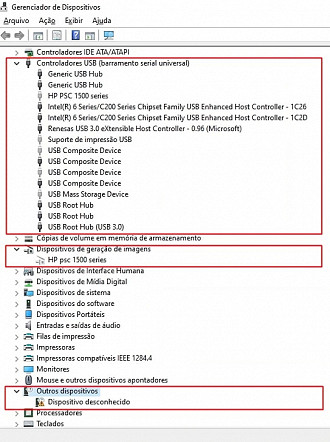
Se aparecer algo que esteja esmaecido (levemente transparente) ou exiba um dispositivo desconhecido, clique com o botão direito do mouse e escolha Desinstalar. Talvez a remoção dos dispositivos mais antigos permitirá que os dispositivos mais novos funcionem corretamente.
10. Instale as atualizações mais recentes do Windows Update
Esse método instalará os drivers de dispositivo mais recentes para a sua unidade de disco rígido USB externa. Vá no Menu Iniciar, digite Windows Update na caixa de pesquisas e selecione a opção "Verificar se há atualizações".
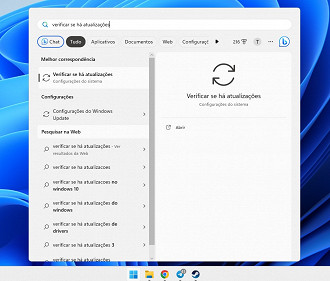
Selecione Verificar se há atualizações. Após terminar a varredura por atualizações, escolha a opção "Verificar atualizações opcionais". Marque a caixa de seleção ao lado das atualizações e selecione Instalar atualizações.
Se solicitado, reveja o contrato de licença e selecione Aceito. Siga as instruções na tela para baixar e instalar as atualizações e reinicie o computador se necessário.
Outras possíveis soluções
Se nada funcionou até aqui, é possível que haja um problema com o pen-drive ou qualquer outro dispositivo USB que você esteja tentando conectar.
Possível #1 - Se possível, utilize outro cabo USB;
Possível solução #2 - Outra solução possível é levar o dispositivo, conectá-lo a outro dispositivo e, em seguida, ejetá-lo corretamente desse computador antes de se reconectar ao computador original, pois pode ser que o problema tenha sido causado por que o pendrive ou outra unidade USB não tenha sido ejetada corretamente.
Meu computador não reconhece o Pen Drive, e agora?
O primeiro passo é testar todas as portas USB do computador. Se nenhum delas funcionar, experimente conectar com outro pen drive. Se ele funcionar, o problema é no seu Pen Drive, não no computador. Mas se ele também não funcionar, experimente reiniciar o computador. Nada ainda? Então experimente os outros métodos desse artigo.