Quantos discos rígidos seu sistema possui? Um? Três? Dez? Independentemente de quantas unidades você tem, todas elas precisam de partições. E a tabela de partições descreve as partições (seções) da unidade, além de ajuda seu sistema a localizar os arquivos necessários. Mas, como converter uma partição MBR para GPT, sem perder dados do seu SSD no Windows?
Seu sistema Windows usa um registro mestre de inicialização (MBR), ou uma Tabela de Partição GUID (GPT), dependendo da idade, do sistema operacional e do firmware do sistema. Às vezes é necessário alternar entre o MBR e o GPT, mas para isso você precisa primeiro limpar o disco. Usar ferramentas tradicionais, como o Gerenciamento de Disco do Windows e o Prompt de Comando resulta em perda permanente de dados (a menos que você faça backup, é claro!).
Como converter uma partição MBR para GPT
Mas agora existem duas ferramentas que você pode usar para alterar com segurança sua tabela de partições, sem sofrer perda de dados. E a melhor parte é que é extremamente fácil (assim como completamente grátis). Vamos dar uma olhada em como você pode converter seu disco MBR em GPT, sem perder nenhum fragmento de dados.
Compatibilidade
Nem todas as versões do Windows rodar uma unidade particionada GPT, (como explicamos melhor neste artigo), pois muitas exigem um sistema baseado em UEFI.
Sua capacidade de usar MBR ou GPT dependerá de qual interface seu sistema suporta:
- O Windows 10, 8 / 8.1, 7 e Vista de 64 bits requerem um sistema baseado em UEFI para rodar uma unidade GPT.
- O Windows 10 e 8 / 8.1 de 32 bits requerem um sistema baseado em UEFI para rodar uma unidade GPT.
- O Windows 7 e o Windows Vista de 32 bits não podem rodar uma unidade GPT.
- Todas as versões mencionadas do Windows podem ler e gravar em uma unidade GPT.
Outros sistemas operacionais também usam sistemas GPT. Por exemplo, a Apple agora usa o GPT em vez de sua Apple Partition Table (APT). Além disso, o Linux tem suporte embutido para unidades GPT.
Como converter uma partição MBR para GPT sem perder dados do seu SSD no Windows?
O GPT é o tipo de partição mais moderna, oferecendo melhor recuperação e mais versatilidade em geral. Durante muito tempo, a conversão de uma unidade MBR para uma unidade GPT significava ter que fazer uma formatação completa, como parte do processo de conversão. Mas agora existem duas ferramentas que você pode usar para converter sua unidade com segurança e sem perda de dados.
Nota: Após realizar a conversão, não há como voltar atrás sem perder dados. Converter de MBR para GPT é uma transformação unidirecional. Por favor, lembre-se também que há uma pequena chance de que sua unidade deixe de funcionar após a conversão. Embora esta seja uma chance extremamente pequena, isso pode acontecer, e nós não nos responsabilizamos por eventuais problemas causados no seu hardware se você continuar com este tutorial. A etapa de validação no próximo tutorial é muito importante.
Há uma verificação final para realizar antes de converter seu disco. Seu suporte de hardware tem suporte a UEFI? Para isso, você precisa descobrir se o seu PC usa BIOS ou UEFI.
Como saber se o PC usa BIOS ou UEFI
Windows 7 e anteriores
Abra o Explorer (Tecla Windows + tecla E), navegue até o diretório abaixo e abra o arquivo setupact.log:
C:WindowsPanthersetupact.log
O arquivo deve ser aberto no bloco de notas do Windows. Aperte simultaneamente as teclas Ctrl + F e pesquise pela frase abaixo:
Callback_BootEnvironmentDetect: Detected boot environment:
Depois dos dois pontos, você verá a informação de BIOS ou UEFI.
Dica: Algumas pessoas estão tendo problemas com as novas versões do Parallels. É que da versão 9 em diante o programa usa apenas o UEFI. Se sua placa mãe usa o BIOS, então procure usar uma versão anterior ao 9.
Windows 8, 8.1 e 10
Se o seu OC não tem o arquivo setupact.log e você usa o Windows 8, 8.1 ou 10, então verifique o modo da BIOS pelo msinfo32.
Aperte simultaneamente no teclado as teclas Windows + R. Em Executar, digite msinfo32 e clique em "OK".
Basta ver em "Modo da BIOS" o tipo que está usando, UEFI ou "Herdado" (Legacy), que seria o tipo BIOS.
Como converter uma partição MBR para GPT com o EaseUS
Para converter MBR para GPT você pode usar o EaseUS Partition Master Professional. Honestamente, esta é a opção mais fácil de conversão, usando uma interface semelhante para a tela de Gerenciamento de Disco do Windows.
No entanto, o software de partição EaseUS tem várias opções adicionais além da ferramenta Converter MBR para GPT. Por outro lado, o EaseUS Partition Master Professional tem um custo de R$ 162,69 (6x de R$ 27,11 sem juros), mas você pode fazer um teste gratuíto.
- Baixe o EaseUS Partition Master e instale. (Dica: Se você está apenas convertendo uma unidade, pegue a versão de teste grátis.)
- Abra o EaseUS Partition Master e aguarde o carregamento de suas unidades. Localize a unidade que você deseja converter. Selecione o disco, clique com o botão direito e selecione Converter MBR em GPT.
- Pressione o botão Aplicar, na barra de ferramentas. Depois de clicar em aplicar, seu sistema será reinicializado. Será aberta uma tela de operação do EaseUS Partition Master, que mostra o processo de conversão
- em andamento.
- Você precisa alterar seu firmware para inicializar no modo UEFI. Após a reinicialização do sistema, pressione a tecla de entrada do BIOS / UEFI. Altere o tipo de inicialização para o modo UEFI, em oposição ao Modo Herdado, ou outros equivalentes.
Como converter uma partição MBR para GPT com o MBR2GPT
A ferramenta MBR2GPT, da Microsoft, já está instalada no seu sistema, como parte da atualização do Windows 10 Creators. Ela atende principalmente a administradores, que precisam implantar instalações do Windows 10 em um grande número de computadores.
No entanto, você pode usá-la para converter sua unidade MBR para GPT com o mínimo de trabalho. Veja como.
1. Verifique o seu número de disco:
Faça uma pesquisa no menu Iniciar "Gerenciamento do Computador", abra e na caixa a seguir, selecione a opção "Gerenciamento de Disco".
Localize o disco que você deseja converter, E verifique o número do disco clicando com o botão direito do mouse no número do disco, selecione Propriedades e abrindo o Volume. Verifique se o tipo de partição atual é MBR.
2. Pressione Windows + X e selecione Prompt de Comando (Admin) no menu
Se o Prompt de Comando (Admin) não funcionar, pesquise no menu Iniciar "cmdo", clique com o botão direito do mouse no Prompt de Comando e selecione Executar como Administrador.
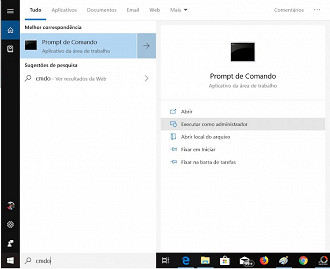
Valide o disco que você deseja converter
Digite mbr2gpt / validate / disk: [insira seu número de disco aqui] / allowFullOS.
A validação deve levar apenas alguns instantes
Se o disco não atender aos requisitos de conversão, você receberá uma mensagem de erro.
Digite mbr2gpt / convert / disk: [digite seu número de disco aqui] / allowFullOS e pressione Enter para iniciar a conversão. A conversão é rápida, levando apenas alguns segundos.
Você precisa alterar seu firmware para inicializar no modo UEFI. Após a reinicialização do sistema, pressione a tecla de entrada do BIOS / UEFI . Altere o tipo de inicialização para o modo UEFI, em oposição ao Modo Herdado ou outros equivalentes.






