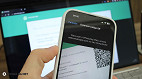O computador precisa de ventiladores para resfriar os componentes internos, como a CPU, placa de vídeo, pentes de memória RAM, entre outras peças que estão inseridas dentro do seu gabinete. Tais ventiladores são também conhecidos como coolers, e naturalmente, depois de certo tempo de uso, eles podem começar a apresentar problemas em seu funcionamento. Um desses problemas é o som emitido por eles.
O cooler do seu computador faz um barulho muito alto? Se você observar qualquer som anormal no PC, podemos afirmar que em quase 100% dos casos, o cooler é a causa mais provável desse ruído estranho. E mais: se esse ruído for ignorado pode se transformar em um problema sério, tanto para o processador quanto outra importante peça do seu PC, que pode infelizmente acabar sendo queimada devido ao calor excessivo.
Para problemas assim, uma ação pontual é necessária para contornar a situação, o que pode ser determinante para salvar a vida do seu computador. Pensando nisso, desenvolvemos este artigo com 5 maneiras eficazes de diminuir o barulho do cooler no seu computador.
5 Dicas para diminuir o barulho do cooler no seu computador
Pelo menos uma dessas dicas devem funcionar. Tenta aí e conta pra nós se deu certo:
1. Limpe o cooler

A primeira medida para tornar seu computador mais silencioso é conferir o cooler. Para isso, desligue o PC e abra a tampa lateral do gabinete. Dê uma analisada nos coolers que possam haver la dentro. Alguns dos tipos de cooler incluem.
- Cooler instalado no processador
- Cooler na placa de vídeo
- Fonte de alimentação
- Cooler do gabinete (ás vezes posicionado na tampa que você tirou)
Você pode ouvir de perto o ruído e rastrear qual o cooler que está fazendo barulho. Se o ruído alto estiver vindo de um cooler do processador, ou de uma ventoinha da placa de vídeo, recomenda-se usar um aspirador de pó para limpar a poeira do cooler. Você também pode controlar o comportamento incorreto do cooler da placa gráfica, reinstalando os drivers da placa gráfica.
Se o som alto estiver vindo do lado de trás do computador, é o cooler da fonte de alimentação (SMPS) ou do cooler do gabinete. Para limpar a poeira desses ventiladores, recomenda-se um soprador.
Dica: Certifique-se que não há nada atrapalhando o movimento do ventilador. Uma peça mal encaixada ou um fio a deriva pode ser o responsável pelo barulho.
2. Aperte os parafusos do cooler
Vale lembrar que nem sempre a poeira é a causa para o cooler emitir um barulho alto. Ás vezes, isso está ligado diretamente com a integridade do ventilador. Se ele já tiver um bom tempo de uso, pode ser que ele tenha afrouxado os seus componentes de pressão, como parafusos, porcas e anéis.

Isso fica ainda mais evidente quando o barulho é feito somente nos primeiros 2 ou 3 minutos após o computador ser ligado. Isso acontece porque depois que o ventilador alcança a velocidade máxima, seu movimento de rotação fica mais estável e realiza menos vibrações.
Para resolver isso, tente encontrar uma maneira de desmontar o cooler. Como existem muitos modelos diferentes, não podemos lhe dar um passo a passo preciso sobre como retirar os parafusos, travas de plástico, pinos e outros anéis que pressionam o material do cooler. Um ou dois tipos de chave de fenda devem te ajudar nesta tarefa.
3. Altere o plano de energia
As configurações de energia de alto desempenho girarão a ventoinha da CPU em RPMs (rotações por minuto) mais altos (mais velocidade), que também podem soar ruidosos em um ambiente silencioso. Alterar o plano para o modo de economia de energia, pode limitar o uso desta energia dentre os componentes internos do computador e logicamente menos barulho será emitido.
Como fazer isso? Acesse o Painel de Controle > Opções de Energia.
Importante: Se no seu Painel de Controle você não encontrar as "Opções de Energia", você deve encontrá-lo dentro de "Hardware e Sons". Outra opção também é clicar em "Categoria" no topo da página e selecionar "Ícones grandes" e então, as "Opções de Energia" serão exibidas na tela.
Em seguida, selecione a opção de Economia de energia. Esta etapa certamente deixará seu computador um pouco mais silencioso do que antes.
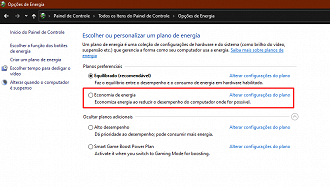
4. Pare os processos de consumo de recursos
A maioria dos aplicativos e processos executados em segundo plano tem muitos recursos. Esses processos usam muita CPU, e aumentam a temperatura do processador, o que, por sua vez, aumentam a atividade dos coolers. Para encontrar esses processos, abra o Gerenciador de tarefas.
Como fazer isso? Pressione as teclas Windows + R (simultaneamente) no teclado para abrir a tela do comando Executar. Agora digite taskmgr e pressione o botão OK, isso irá abrir o gerenciador de tarefas na tela.
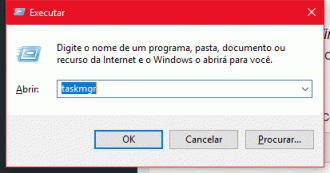
O próximo passo é encontrar aplicativos ou processos desnecessários aos quais você não está utilizando e que consumam boa parte dos recursos da CPU. Encontre esses processos, selecione-os e clique em "Finalizar tarefa" para interromper esses processos.
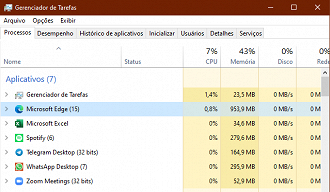
5. Coloque o PC em um local mais fresco e sem obstruções
Os coolers são verdadeiros guerreiros. Mas quando o ambiente, posição e atéo modo de organização não atende as devidas considções de trabalho, seu sucesso fica comprometido. Então se você já limpou o cooler, já viu que não há nenhum problema nos parafusos, ativou o plano de economia de energia, cancelou processos desnecessários e mesmo assim ele continua irritando com um barulho alto, o problema pode estar do lado de fora do computador.
Pergunte-se: meu computador está em um local que não tem nenhuma ventilação? Ele está em cima de uma mesa que não é completamente reta? Existe alguma coisa obstruindo a passagem de ar do computador? Se para alguma dessas perguntas a resposta for "Sim", é preciso realizar mudanças em seu ambiente de uso.

Primeiro, não deixei o computador em um local escondido ou sem nenhuma ventilação. Isso deve melhorar até mesmo o desempenho do computador. Segundo, posicione o seu PC em um local seguro, que não balance e que seja interiamente plano. Se possível, colocá-lo no chão é uma boa opção, desde que não haja riscos como crianças, animais e possíveis acidentes. E terceiro, não deixa nada obstruindo a passagem de ar do computador. Paredes, móveis ou qualquer outra coisa pode ser um obstáculo para o sistema de resfriamento do seu PC.
Bônus: e se nada disso funcionar?
Quando fazemos uma busca na internet, muitas pessoas oferecem sugestões sobre como resolver um problema que parece ser impossível de solucionar. As dicas acima já foram testadas e tem valor prático quando o assunto é resolver o barulho extremamente irritante que vem do cooler do computador.
Se nenhuma dessas dicas funcionarem, tente identificar qual dos ventiladores está com o problema e caso seja necessário e viável para você, realize a troca. É fácil substituir essa peça por conta própria. Nem todos são iguais. O design do ventilador depende do tipo de gabinete e do processador que você usa.
Alguns youtubers sugerem até mesmo realizar a atualização da BIOS, mas este é um procedimento avançado e que pode apresentar riscos mais sérios ao seu computador. Assim como diversos fabricantes, nós do Oficina da Net não recomendamos esse procedimento.
Caso tenha alguma dúvida, nos procure nas redes sociais, ou pelo canal de perguntas disponível aqui no site. Também vale deixar sua dúvida ou dica no campo de comentários aí embaixo. ⬇️
O que fazer para diminuir o barulho do cooler?
Primeiro, tente limpar. Depois verifique os parafusos, e coloque o seu computador em um local mais fresco. Também vale configurar um plano de energia que facilite o trabalho do ventilador.