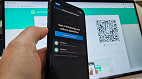Quem usa ou já utilizou o Google Maps sabe: embora seja um aplicativo muito útil para navegar, por vezes ele simplesmente não funciona corretamente. Em suma, muitos são os motivos que podem levar ao mau funcionamento do app. Exemplo disso, são os problemas de armazenamento em cache, uso de uma versão mais antiga do Google Maps ou ainda, a opção de precisão de localização podem ter sido desativados.
Nestes casos, existem algumas dicas úteis, que podem te ajudar a contornar os problemas do aplicativo Maps. Sendo assim, abaixo mostraremos como corrigir o Google Maps para Android quando ele não estiver funcionando.
O que fazer se o Google Maps não estiver funcionando?
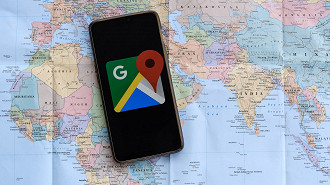
Abaixo, confira algumas dicas do que você pode fazer nestes casos:
1. Habilite a precisão da localização
Problemas de precisão de localização são os motivos mais comuns para o Google Maps não funcionar corretamente. Quando você ativa a configuração, ela deve fornecer dados de localização precisos e o Google Maps poderá identificar sua localização correta. Abaixo, veja como fazer isso:
- No seu Android, inicie o Google Maps;
- Em seguida, toque na sua foto de perfil no canto superior direito da tela;
- Logo após, toque em Configurações > Configurações de localização do Google > Serviços de localização;
- Feito isso, toque em Precisão de localização do Google e ative o botão deslizante para Melhorar a precisão da localização.
- Por fim, feche e inicie o Google Maps novamente. Ele deve ser capaz de detectar sua localização precisa.
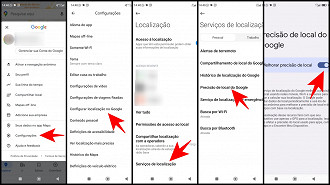
2. Desative o modo somente Wi-Fi
Na maioria das vezes, você pode ter passado por uma situação em que o aplicativo Maps não estava atualizando sua localização em tempo real. Esse pode ser o caso se você tiver ativado as atualizações apenas quando estiver usando o Wi-Fi.
Se você tiver o modo somente Wi-Fi ativado, o Google Maps baixará novos dados somente quando você estiver conectado a uma rede Wi-Fi. Ele não funcionará se você estiver usando dados celulares.
Para corrigir esse problema, basta desativar a opção Somente Wi-Fi no aplicativo Mapas:
- No seu Android, inicie o Google Maps;
- Em seguida, toque na sua foto de perfil no canto superior direito da tela;
- Logo após, toque em Configurações;
- Feito isso, desative a opção Somente Wi-Fi;
- Por fim, feche e inicie o Google Maps novamente. A partir disso, ele começará a usar seus dados móveis.
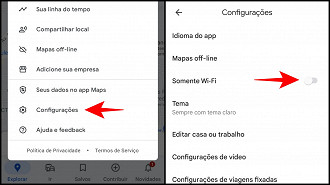
3. Verifique sua conexão com a Internet
Como você provavelmente já sabe, o Google Maps precisa de acesso à internet para baixar e atualizar mapas. Se não houver dados em tempo real, é provável que a internet do seu telefone seja muito lenta ou não tenha conectividade.
Para o Google Maps funcionar, você precisará ter uma conexão ativa com a Internet no seu Android. Para fazer isso, abra um site no navegador do seu celular para verificar se a página carrega corretamente. Caso contrário, tente reiniciar o telefone ou fale com o seu provedor de internet.
4. Limpe o cache e os dados do Google Maps
Uma das muitas razões pelas quais o Google Maps não funciona é devido ao cache e aos arquivos do sistema. O app Mapas armazena certos dados temporários no seu Android. Embora isso acelere o desempenho, esses dados se acumulam e podem começar a causar problemas no app.
Para corrigir isso, você pode limpar, com segurança, os dados armazenados em cache do aplicativo. Observe que limpar o cache e os dados não exclui o aplicativo Maps no seu dispositivo. Veja como limpar os dados do aplicativo Mapas:
- No seu dispositivo, acesse Configurações;
- Em seguida, acesse Apps;
- Feito isso, procure o Google Maps;
- Logo após, toque em Armazenamento > Limpar dados;
- Por fim, inicie o app novamente, e veja se ele funciona corretamente.
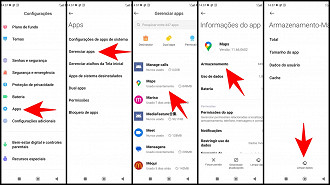
5. Atualize o Google Maps
Versões mais antigas de aplicativos geralmente tendem a ter bugs e problemas, que são corrigidos em versões mais recentes. Se você estiver usando uma versão mais antiga do aplicativo Mapas, é chegada a hora de atualizá-lo.
Um dispositivo Android geralmente atualiza automaticamente todos os aplicativos instalados, a menos que você tenha desativado a opção de atualização automática. Por outro lado, você pode atualizar manualmente o Google Maps.
Basta encontrar o Google Maps na Play Store e tocar em Atualizar. Reinicie o aplicativo quando ele for atualizado. Obviamente, a opção de atualização só estará disponível se houver uma versão mais recente do aplicativo para instalar.
6. Use uma versão leve: Google Maps Go
Recemente, muitos desenvolvedores de apps lançaram versões leves de seus aplicativos. Em suma, eles consomem menos recursos e normalmente funcionam muito mais rápido em comparação com os originais. Eles foram criados para dispositivos com poucos recursos.
O Google lançou uma versão leve do app original do Google Maps, chamado de Google Maps Go. Quando o Google Maps não funciona no seu dispositivo Android, é uma boa ideia recorrer à versão mais leve do app, ainda mais se você tiver um dispositivo mais antigo ou mais lento.
7. Permita que o aplicativo seja executado em segundo plano
Se você tiver problemas com a precisão do Google Maps e entrar e sair constantemente do aplicativo, verifique se ele está configurado para ser executado em segundo plano para que possa se manter atualizado.
- No seu dispositivo, acesse Configurações;
- Em seguida, acesse Apps;
- Feito isso, procure o Google Maps;
- Logo após, toque em Uso de Dados;
- Ative os Dados em segundo plano;
- Por fim, inicie o app novamente, e veja se ele funciona corretamente.
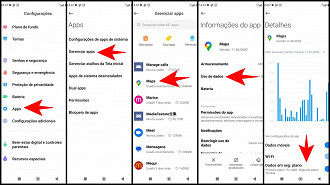
8. Baixe mapas offline
Se você estiver em uma área com cobertura de rede irregular, baixar um mapa offline pode ser útil. Para fazer isso:
- No seu Android, inicie o Google Maps;
- Em seguida, toque na sua foto de perfil no canto superior direito da tela;
- Logo após, toque em Mapas Off-line;
- Depois disso, selecione a área que você deseja baixar, e você está pronto para usar o Mapa offline.
Pronto! Essas foram as nossas dicas para corrigir problemas no Google Maps. Caso o app ainda não esteja funcionando, experimente desinstalar e reinstalar o app da Play Store.
Como habilitar a precisão da localização do Google Maps?
Inicie o Google Maps; Toque na sua foto de perfil no canto superior direito da tela; Toque em Configurações > Configurações de localização do Google > Serviços de localização; Toque em Precisão de localização do Google e ative o botão deslizante para Melhorar a precisão da localização. Por fim, feche e inicie o Google Maps novamente.
Como desativar o modo somente Wi-Fi do Google Maps?
No seu Android, inicie o Google Maps; Em seguida, toque na sua foto de perfil no canto superior direito da tela; Logo após, toque em Configurações; Feito isso, desative a opção Somente Wi-Fi; Por fim, feche e inicie o Google Maps novamente. A partir disso, ele começará a usar seus dados móveis.
Como limpar o cache e os dados do Google Maps?
No seu dispositivo, acesse Configurações; Em seguida, acesse Apps; Feito isso, procure o Google Maps; Logo após, toque em Armazenamento > Limpar dados; Por fim, inicie o app novamente, e veja se ele funciona corretamente.