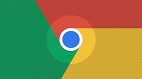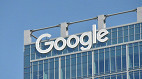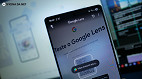O Google Chrome foi atualizado para a versão 100 na versão para desktop e mobile. Há meses o Google vem preparando seu navegador para a versão 100, pois ela pode gerar bugs ou problemas de compatibilidade com alguns endereços (sites) que não estão prontos para ler strings de user-agent de três dígitos. Pensando nisso, a empresa pensou em utilizar um sinalizador para congelar a versão 99 caso ocorresse algum problema sério no momento do lançamento da atualização. Ao que parece, não foi o que ocorreu, pois no momento da escrita desta matéria estou usando a versão 100 do browser Google Chrome.
De acordo com a página de novidades da versão 100 do Google Chrome, o destaque da atualização foi focado na segurança do usuário. Agora é possível conferir se o navegador e suas senhas estão seguras, além de reforçar sua proteção através da ativação do modo de "navegação segura", protegendo você de malwares e phishing. Também foi adicionado um recurso que permite controlar o acesso dos sites à sua localização, aumentando assim a privacidade.
Chrome 100: Ícone do navegador teve design atualizado
Seguindo o que já havia sido dito no início do ano, o Chrome ganhou um novo ícone para seguir a aparência moderna do Google. Antes desta nova aparência, tivemos outros três designs. Tudo começou em 2008, confira abaixo a mudança na aparência do ícone do browser Chrome com o passar dos anos.
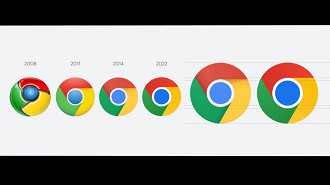
Como verificar no Chrome 100 se o navegador está seguro e suas senhas não foram vazadas
Para saber se o navegador Chrome está seguro e suas senhas não foram vazadas, siga o passo a passo abaixo.
Passo 01: No canto superior direito, clique nos três pontos (...) verticais.
Passo 02: Clique em Configurações.
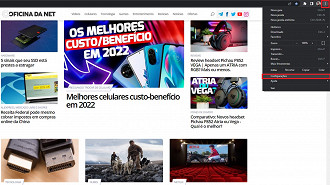
Passo 03: Na coluna localizada no lado esquerdo da tela, selecione "Privacidade e segurança".
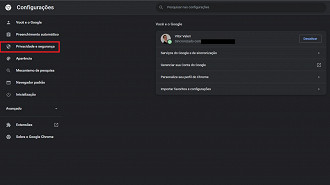
Passo 04: Logo abaixo da seção "Confirmação de segurança" selecione o botão "Confirmar agora".
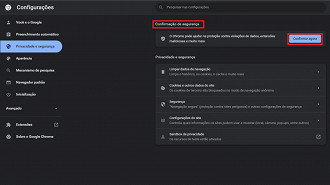
Como ativar o modo de "navegação segura" no Chrome 100
Para ativar o modo de "navegação segura" no navegador Chrome, siga o passo a passo abaixo.
Passo 01: No canto superior direito, clique nos três pontos (...) verticais.
Passo 02: Clique em Configurações.
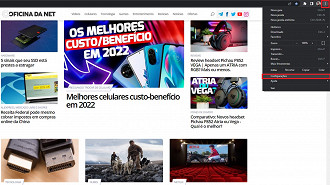
Passo 03: Na coluna localizada no lado esquerdo da tela, selecione "Privacidade e segurança".
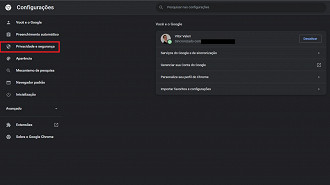
Passo 04: Selecione "Segurança".
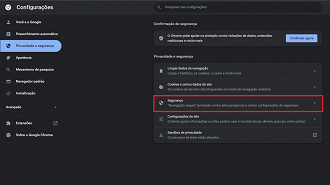
Passo 05: Clique em "Proteção reforçada".
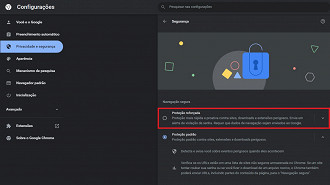
Como controlar o acesso dos sites à sua localização
Para impedir que qualquer site tenha acesso a sua localização no Chrome, siga o passo a passo abaixo.
Passo 01: No lado esquerdo da barra de endereço (onde se escreve o site), clique no símbolo de cadeado.
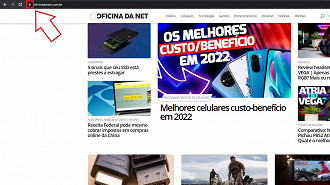
Passo 02: Clique em "Redefinir permissão".
Passo 03: Selecione novamente o cadeado e clique em "Configurações do site" para controlar cada permissão feita no site.
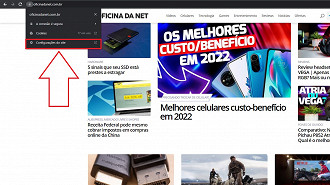
O que mudou no Google Chrome 100?
O navegador Google Chrome 100 teve o design de seu ícone atualizado, além de diversas melhorias e novidades relacionados a segurança do usuário.