Ontem, os funcionários do Google, através de um Ask Me Anything (AMA) no Reddit, revelaram informações como a compatibilidade de controles de terceiros com o Stadia e o que ele não terá disponível ao estrear na semana que vem, e além disso, foi mostrado como será a interface nos smartphones e na TV.
No menu inicial do aplicativo Stadia, há a opção "escolha onde jogar" para transmitir os jogos para o Chromecast ou jogar diretamente no smartphone. O Google avisa também que você pode jogar online no site stadia.com. Aparece uma bolha na cor laranja do Stadia enquanto o jogo carrega.
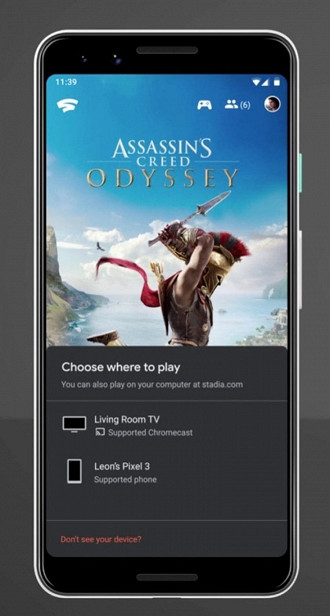
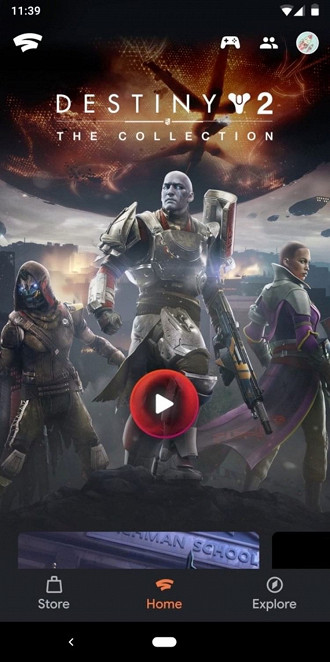
Enquanto você espera o jogo carregar, um menu permite alterar a qualidade do streaming e o consumo de dados. Há três opções para o usuário escolher, onde a escolha feita entrará em vigor na próxima vez que você iniciar algum jogo. As três opções são:
- Melhor qualidade visual: jogue com gráficos de alta qualidade com resolução de até 4K. O uso de dados pode chegar a 20 GB/h. Somente para o Stadia Pro.
- Equilibrado: deixe o Stadia determinar a melhor experiência, com base na velocidade da sua conexão à Internet
- Uso limitado de dados: limite o uso de dados a 4,5 GB/h. A qualidade visual será limitada a resolução de 720p.
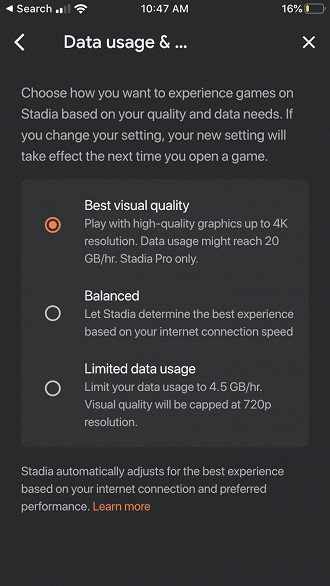
Foi compartilhado também pelo Google a lista de amigos que aparece na parte inferior da tela depois tocar no ícone de pessoas que fica em cima no canto direito do perfil. Seu status mostra quando você está jogando online no momento.
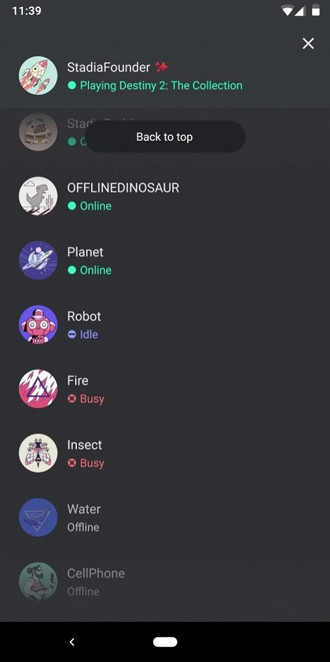
Também foi mostrada a interface de pareamento do Stadia Controller ao se conectar ao Wi-fi. Na inicialização você precisa se "vincular a uma tela para reproduzir". Tanto no Android quanto no iOS, é necessário fazer o procedimento somente uma vez. Nas próximas vezes que o usuário for jogar, bastará apertar o botão no Stadia Controller.
Ao final, foi mostrado a interface na TV. O símbolo "S" fica em cima no canto esquerdo, enquanto o nome do usuário e o avatar do Stadia ficam no extremo oposto. O último jogo jogado fica no formato de uma capa bem grande com um botão para reprodução no centro, enquanto em baixo há uma lista de pequenos quadros com seus jogos.
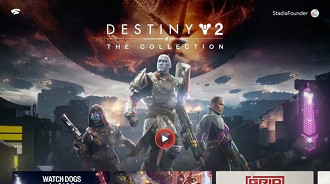
Em termos de configurações, há uma coluna lateral que fiz a qualidade da conexão da internet e as preferências de controle e áudio. Logo abaixo destas informações, é mostrado uma lista de contatos e o botão "iniciar uma party" para jogar com vários jogadores.
Fonte: 9to5google






