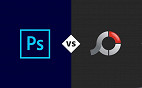As impressoras são um dos tipos mais comuns de dispositivos externos. Atualmente, muitos fabricantes de micros incluem a impressora até como brinde – portanto, atualmente é muito difÃcil não ter uma impressora. Antes, as impressoras costumavam vir com um ou dois tipos de conectores: paralelos ou seriais. Hoje, as impressoras USB são as mais encontradas no mercado. Em ambientes SOHO, as impressoras de rede são bastante encontradas também. Para nossa sorte, o Ubuntu suporta um vasto número de impressoras; fazendo o mesmo funcionar de forma relativamente fácil com a maioria delas.
O Tamanho do papel
Antes de instalar a sua impressora, configure o tamanho de papel default do sistema. Você pode encontrar estes detalhes no arquivo /etc/papersize.
Se o tamanho padrão não estiver correto, todas as impressoras que você adicionar no sistema serão configuradas com o tamanho errado.
Adicionando uma impressora
Para instalar uma nova impressora rodando o Ubuntu é muito simples. Vá em Sistema > Administração > Impressão para abrir o applet de impressão. Daqui, você clica duas vezes em Nova Impressora, para configurar o dispositivo.
O primeiro passo em adicionar uma impressora é especificar qual dispositivo de kernel comunica-se com a impressora. O sistema então busca por impressoras locais e de rede. Existe também a opção de configurar uma impressora local usando uma porta USB (ou paralela) e impressora de rede. Embora a configuração local da impressora seja fácil (bastando selecionar a impressora USB ou porta paralela detectada), as impressoras de rede possuem procedimentos extras.
CUPS Printer (IPP): O Sistema Comum de Impressão do Unix permite o compartilhamento de impressoras entre diferentes computadores Unix. Você terá que fornecer uma URL para a impressora, como ipp://server/printer_name.
Windows Printer (SMB): As impressoras Windows são muito comuns. Em escritórios pequenos, um usuário com uma impressora diretamente conectado a um host Windows, poderá compartilhá-la com toda a rede. Você terá que inserir o nome do host Windows, o nome da impressora e qualquer nome de usuário e senha necessários para acessar o dispositivo.
Unix Printer (LPD): O protocolo Line Printer Daemon é uma das mais antigas opções de impressão de rede. A maioria das impressoras standalone de rede suportam o LPD. Selecionando esta opção, você terá que inserir o nome do host e o nome da fila de impressão LPD.
HP JetDirect: Outro protocolo comum para impressoras standalone. Você somente terá que informar o nome do host (e o número da porta, se não for a padrão 9100).
Obs: Utilize sudo apt-get install cups-pdf para adicionar uma impressora para gerar arquivos em PDF.
No segundo passo, você precisará especificar o tipo de impressora. Se o modelo exato de impressora não estiver listado, tem a chance de existir modelos parecidos. Para finalizar, você precisará dar um nome a impressora.
Compartilhando a impressora
Após adicionar a impressora, você poderá compartilhá-la com outras pessoas na rede. Para isso, você precisará saber quem irá usá-la. Se será um sistema usando o CUPS, rodando Windows ou usando o LPD.
Compartilhando uma impressora com o CUPS
Para compartilhar com o CUPS, você precisará configurar tanto a impressora que servirá como servidor quanto o cliente.
Na impressora servidor:
1: Edite /etc/cups/cupsd.conf e mude a linha que diz Listen localhost : 631 para Porta 631. Isso informa ao CUPS para permitir a impressão de qualquer outro sistema remoto, e não somente o host local.
2: (Opcional) Edite /etc/cups/cupsd.conf e mude Browsing off para Browsing on. Isso permite ao servidor anunciar a disponibilidade da impressora para outros hosts pela rede.
3: Reinicie o subsistema CUPS na impressora servidor.
sudo /etc/init.d/cupsys restart # Hardy Heron (8.04 LTS) e mais antigas
sudo /etc/init.d/cups restart # Jaunty Jackalope No cliente de impressão:
- Sistema > Administração > Impressão para abrir o applet de impressão.
- Adicione uma nova impressora.
- Selecione uma Impressora de Rede e o protocolo de impressão CUPS (IPP)
- Entre o nome do host da impressora e o nome da impressora, como URL. Por exemplo, se o servidor é chamado de printer.home.com e a impressora é chamada de Burzum, logo, você usaria ipp://printer.home.com/printers/Burzum.
- Clique no botão Adiantar e selecione o modelo da impressora.
- Crie uma descrição para a impressora.
- Clique no botão Aplicar para que a impressora seja criada.
Compartilhando a impressora usando LPD
Permitindo o suporte LPD é um pouco mais complexo, já que o Ubuntu normalmente não inclui servidores.
Na impressora servidor:
1: Instale xinetd na impressora servidor.
sudo apt-get install xinetd2: Crie um arquivo de configuração para o serviço de impressão. Para isso, crie o arquivo /etc/xinetd.d/printer.
service printer
{
socket_type = stream
protocol = tcp
wait = no
user = lp
group = sys
server = /usr/lib/cups/daemon/cups-lpd
server_args = -o document-format=application/octet/stream
}3: Reinicie o servidor xinetd:
Sudo /etc/init.d/xinetd restartNa impressora cliente:
- Vá para Sistema > Administração > Impressão, para abrir o applet de impressão.
- Clique duas vezes em Nova Impressora para configurar o dispositivo
- Selecione a Impressora de Rede e o protocolo Unix de impressora (lpd).
- Entre com o nome do host de servidor de impressão (ou o endereço IP) no campo Host e o CUPS do nome da impressora no campo Fila.
- Continue através das telas seguintes para selecionar o tipo de impressora e configure.
Compartilhando uma impressora com o Windows
Para o Ubuntu, o LPD e o CUPS são os protocolos nativos impressão. A maioria das versões do Windows suporta impressão em rede a servidores LPD, então o compartilhamento com o LPD poderá ser o suficiente, mas requer que o usuário configure as suas impressoras. Para o Ubuntu compartilhar uma impressora com usuários Windows requer a instalação do SAMBA.
Na impressora servidor:
1: Instale o SAMBA na impressora que será o servidor.
sudo apt-get install samba2: Crie um diretório para o print spool.
sudo mkdir /var/spool/samba/3: Edite o arquivo de configuração do SAMBA: /etc/samba/smb.conf.
4: Sobre a sessão [Global], mude workgroup = para juntar-se ao seu Windows Workgroup. Por exemplo, meu grupo é: AVANTASIA:
[global]
Workgroup = AVANTASIA5: Sobre a sessão [global] está uma área para a configuração da impressora. Deixe assim:
########## Printing ##########
# If you want to automatically load your printer list rather
# than setting them up individually then you’ll need this
load printers = yes
# lpr(ng) printing. You may wish to override the location of the
# printcap file
; printing = bsd
; printcap name = /etc/printcap
# CUPS printing. See also the cupsaddsmb(8) manpage in the
# cupsys-client package.
printing = cups
printcap name = cups6: Deixe a sessão [printers] como no exemplo abaixo:
[printers]
comment = All Printers
browseable = no
security = share
use client driver = yes
guest ok = yes
path = /var/spool/samba/
printable = yes
public = yes
writable = yes
create mode = 0700Esta configuração permite que qualquer cliente Windows acesse as impressoras sem a utilização de senhas.
7: (Opcional) Na sessão [printers] deixe o browseable = Yes. Isso permite que sistemas Windows vejam as impressoras através da Rede.
8: Reinicie o servidor SAMBA.
No cliente Windows, você pode adicionar a impressora como se fosse uma impressora Windows. Por exemplo, se o nome do servidor for printer.home.com e a impressora for Burzum, logo o recurso de impressora compartilhada seria printer.home.comBurzum. Clientes Windows terão que instalar os seus próprios drivers de impressão.