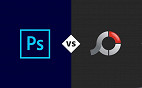Com o avanço das tecnologias, o uso do wireless se tornou praticamente obrigatório no ambiente corporativo e está tomando conta do ambiente doméstico também, só que o que muitas pessoas nào sabem é que existe a possibilidade de se criar uma rede wireless sem ter um roteador, ou seja, usando apenas a conexao wireless dos computadores que farão parte da rede. Para poder montar essa rede você poderá utilizar a rede wireless já existente nos casos de notebook, ou instalar cartões de rede sem fio, podendo assim montar uma rede com computadores desktop, sem a necessidade de cabos e de um roteador. Configurando o Computador Host Se o computador está um ambiente em que haja outras redes sem fio ao alcance, o Windows deverá exibir automaticamente uma lista de redes disponíveis. Entretanto, se não houver redes sem fio ao alcance, o ícone de conexão sem fio pode exibir um "X" vermelho e pode não abrir automaticamente a janela Exibir Redes sem Fio. Para abrir essa janela, clique no ícone para a conexão sem fio. Não selecione uma rede disponível nesse momento se alguma for exibida na lista das Redes Disponíveis. Se seu computador se conectou anteriormente a um ponto de acesso preferido, remova todos os pontos de acesso preferidos. Isso irá assegurar que uma conexão seja estabelecida somente à rede ad hoc que você está tentando configurar. Em seguida, clique na guia Avançado no topo da janela. Selecione Somente redes computador-a-computador (ad hoc) e desmarque a caixa Conectar automaticamente a redes preferenciais se selecionada. Essa configuração, junto com a remoção de redes preferidas, assegura a conexão somente à rede ad hoc. Clique novamente na guia Redes sem fio. Abaixo de Redes Preferidas, clique em Adicionar, como mostra a Figura 1. Na caixa de diálogo Propriedades da Rede sem Fio, especifique um Nome da Rede (SSID). Utilize qualquer nome desejado, mas assegure-se de usá-lo para configurar todos os computadores. Observe que o tipo de rede já está marcado como rede computador-a-computador e que isso não pode ser mudado uma vez que já foi especificado que uma conexão deveria ser feita somente para redes ad hoc. As configurações do Protocolo de Equivalência Sem Fio (WEP) não estão sendo configuradas nesse momento porque é mais fácil conseguir uma rede sem fio ad hoc executando sem problemas antes de tentar configurar a criptografia de dados WEP. A decisão sobre usar ou não o WEP deve se basear no seu ambiente. Na maioria dos casos, para melhor proteção e segurança, depois que sua rede ad hoc estiver funcionando adequadamente, você deve retornar às Propriedades da Rede Sem Fio e especificar as configurações do WEP. Depois de configurar o nome da rede (SSID) na caixa de diálogo das Propriedades da Rede Sem Fio, a nova rede ad hoc será exibida com um ícone PC Card para designar que essa é uma rede computador-a-computador. Observe o X vermelho. Quando um segundo computador estiver ao alcance e a nova rede ad hoc estiver conectada, a exibição muda para mostrar uma rede computador-a-computador em atividade sem o X. Configurando um Computador Cliente Quando outro computador (desktop ou notebook) estiver na área de alcance da freqüência do wireless a guia Redes Sem Fio exibe uma lista de redes sem fio ad hoc ou pontos de acesso sem fio ao alcance, como mostra a figura abaixo. A nova rede ad hoc aloha4321 está listada. Destaque o nome da rede e então clique em Configurar. Como o WEP não será configurado agora, clique em OK Compartilhando a Conexão Agora que uma rede sem fio ad hoc foi criada com sucesso, iremos configurar o Compartilhamento de Conexão com a Internet. 1. Abra as Conexões de Rede no computador host. (Vá até Iniciar, Painel de Controle, clique em Alternar para o modo de exibição clássico e então clique em Conexões de Rede.). 2. Clique na conexão a ser compartilhada e, dentro de Tarefas de Rede, clique em Alterar as configurações desta conexão. 3. Na guia Avançado, marque a caixa de opção Permitir que outros usuários da rede se conectem pela conexão à Internet deste computador. 4. Se você não está usando um firewall de terceiros e ainda não configurou o Firewall de conexão com a Internet (ICF), assegure-se de marcar a caixa habilitando esse recurso. 5. Finalmente, você tem a opção de habilitar a configuração para deixar outros usuários controlarem ou habilitarem essa conexão.
Olá novamente amigo do Oficina da net. Eu gostaria de comunicar que a partir desta semana eu virei colunista oficial do oficinadanet. Por hora vamos começar com artigos simples, mas daqui a umas duas semanas vou compor artigos mais complexos.
Seria interessante e de extrema importância se você entrasse em contato enviando sugestões, reclamações, enfim.. Você gosta de um certo efeito e gostaria de aprender? Entre em contato para que eu possa escrever sobre o mesmo.
Chega de papo furado e vamos à arte.
Para iniciar, copie a imagem abaixo para seu computador e em seguida abra-o no Fireworks. O palco deve ter exatamente o tamanho desta imagem. Para acertar o espaço da imagem é só clicar em FIT CANVAS que fica no inspetor de propriedades(Properties).
Vamos usar a imagem abaixo como fundo:
Agora vamos pegar a imagem mostrada abaixo:
Coloque-a em cima da imagem 1(maracanã). De modo que fique assim:
Agora vamos mascarar a imagem 2.
Crie um quadrado um pouco maior que a imagem 2 e coloque um degrade linear, como a imagem abaixo.
Agora selecionamos a imagem 2 e o quadrado criado. (para selecionar clique em um objeto, deixe o botão SHIFT pressionado e clique em outro objeto)
OBS: O quadrado deve estar por cima da imagem 2.
Com os dois objetos selecionados vá ao menu superior, clique em MODIFY(modificar) > Mask(mascarar) > Group as mask(agrupar todas as mascara)...
..Alakazammmm!!!!!!
O efeito foi criado...
Veja abaixo como ficou o meu:
Ficou bacana heim!
Mas ainda não acabou, vamos ajustar nosso efeito.
Agora é só prestar atenção nos detalhes.
Repare que no Layers(camadas) a imagem 2 ficou diferente. Clique em um quadrado ao lado da "imagem 2"(no layer):
Logo o inspetor de propriedades vai mudar. Ajuste o nivel de transparência no inspetor de propriedades, faça como a imagem abaixo.
Repare que a cor branca mostra a imagem e a cor preta esconde a imagem, formando assim uma transparência.
Agora nós temos um efeito bem melhor. Já deu para ter uma idéia do poder desse efeito.
Então para fixar o aprendizado vamos incrementar nossa montagem.
Vamos usar mais uma imagem:
Tire o fundo dessa imagem, como foi explicado no artigo anterior. Para falicitar você vou te dar as configurações que eu usei para tirar o fundo da minha bola.
Use a seguinte configuração:
Vamos colocar a bola perto do pé do Ronaldinho.
Deixe o mode(modo) da imagem em screen.
Como a imagem abaixo:
Vamos lá, o segredo é liberar a imaginação...
Agora vamos colocar uma imagem de um esquema tático de futebol:
Coloque-a ao lado direito do Ronaldinho, com transparência 30%. Vai ficar assim:
Ok, agora vamos adicionar mais uma imagem, e colocar o efeito Mask:
Coloque esta imagem no lado esquerdo do Ronaldinho e no Layers(camadas) você deixa esta imagem em uma posição depois da imagem de fundo.
Faça o efeito MASK nesta imagem, ficará semelhante a esta imagem:
Após ter adicionado o efeito mask eu tive que deminuir a transparência da minha imagem, coloquei transparência 75%.
Pronto, agora é só adicionar um texto legal e colocar alguns detalhes para valorizar o trabalho, coloque também uma borda preta, fica bem bacana.
Veja como ficou o meu:
Okay! Por hoje é só.
Mande sugestões.
Até o próximo!!
Agora temos videoaulas de Fireworks, veja em: www.renanlima.com/blog/category/fireworks/