Por muitos anos, as telas domésticas e de bloqueio para o iPhone da Apple permaneceram praticamente inalteradas. Isso permaneceu assim até o iOS 14 e iOS 16. Com o iOS 14, os usuários puderam fazer alguma personalização da tela inicial usando ícones de aplicativos personalizados através do aplicativo Atalhos.
Enquanto isso, o iOS 16 tem na sua tela de bloqueio, algumas opções de personalização, além de adicionar widgets. Uma das coisas legais sobre a personalização da tela de bloqueio do iOS 16 é o efeito de profundidade que você pode aplicar à maioria dos papéis de parede de fotos.
Por isso veja a seguir, como adicionar profundidade à tela de bloqueio do iOS 16 com apenas alguns toques!
Como usar o efeito de profundidade na tela de bloqueio do iOS 16?

O efeito de profundidade na tela de bloqueio do iOS 16 pode funcionar com praticamente qualquer imagem, não apenas com imagens do modo Retrato.
A imagem também não precisa necessariamente ser uma foto que você tirou - até mesmo imagens que você salvou de outro lugar na internet podem ser usadas com o efeito de profundidade.
Porém, é importante dizer que os resultados finais podem variar, já que algumas imagens funcionam melhor do que outras.
- Na tela de bloqueio, pressione e segure em qualquer lugar da tela para exibir o seletor de tela de bloqueio;
- Em seguida, toque no botão Sinal de mais azul para adicionar uma nova tela de bloqueio;
- Toque no botão Fotos para encontrar uma imagem que você deseja usar para seu papel de parede, ou toque em uma das fotos sugeridas;
- Se necessário, use gestos multitoque para pinçar e deslocar a imagem para cortá-la para a tela de bloqueio;
- Depois, selecione o botão Três pontos no canto inferior direito e verifique se o efeito Profundidade está selecionado para que o efeito aconteça;
- Se você quiser alterar o filtro na imagem do papel de parede, deslize para a esquerda e para a direita para percorrer as opções disponíveis;
- Toque em Adicionar para adicionar essa tela de bloqueio para salvá-la.
Dicas para fazer o efeito de profundidade

Em suma, nem todas as imagens vão funcionar com o efeito de profundidade na tela de bloqueio do iOS 16. Para conseguir melhores resultados, a recomendação é usar uma imagem que tenha um tema central definido em primeiro plano e que você possa alinhar facilmente com o widget de tempo.
Se uma imagem já estiver muito ampliada, ao defini-la como papel de parede, ela não funcionará bem porque você não pode reduzir o zoom. Você também não pode ampliar muito, pois isso removerá o efeito de profundidade.
Outra coisa importante a notar é que, se você decidir que deseja widgets na tela de bloqueio, o efeito de profundidade será desativado automaticamente. Então, você tem que escolher entre ter uma tela de bloqueio informativa ou uma que pareça legal com profundidade.
É uma limitação boba imposta pela Apple por algum motivo, mas é assim que é. Se você acabar com muitas telas de bloqueio por causa disso, não se preocupe! Você também pode excluir telas de bloqueio se mudar de ideia.
Tornar o ecrã de bloqueio novamente fresco com o iOS 16
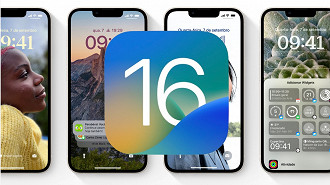
Por fim, é importante dizer que o efeito de profundidade é um ótimo toque para a personalização da tela de bloqueio com o iOS 16. E aqui é preciso dizer: é ótimo vê-lo como uma opção.
Mesmo que não seja perfeito, com a capacidade de ter várias telas de bloqueio para escolher, é ótimo se você quiser manter as coisas simples. Além disso, é uma ótima forma de dar um toque de personalidade no seu smartphone.
Como usar o efeito de profundidade na tela de bloqueio do iOS 16?
O efeito de profundidade na tela de bloqueio do iOS 16 pode funcionar com praticamente qualquer imagem, não apenas com imagens do modo Retrato. A imagem também não precisa necessariamente ser uma foto que você tirou – até mesmo imagens que você salvou de outro lugar na internet podem ser usadas com o efeito de profundidade.






