O iOS 16 da Apple, que atualmente está em sua versão beta, está repleto de muitas atualizações bem-vindas, como uma nova tela de bloqueio totalmente personalizável e a capacidade de desempará-los e editar mensagens de texto. No entanto, algumas dessas adições, bem como características mais antigas, nem sempre são universalmente amadas. Por exemplo, a Apple não permitiu que você excluísse aplicativos incorporados, como Ações ou Apple Book, mesmo que você nunca os tenha usado. Eventualmente, a Apple reconsiderou essa decisão, e agora você pode remover qualquer aplicativo no iOS, mas há outros recursos irritantes que ainda estão aqui.
Apesar disso, felizmente, há uma maneira de se livrar ou desativar alguns dos recursos e configurações mais irritantes no iOS 16. Tais como o novo botão de pesquisa na página inicial que é fácil de tocar acidentalmente, e as notificações redesenhadas que agora aparecem na parte inferior da tela de bloqueio.
Abaixo, veja como resolver 4 recursos irritantes do iOS 16, que podem mais atrapalhar do que ajudar.
4 recursos irritantes do iOS 16
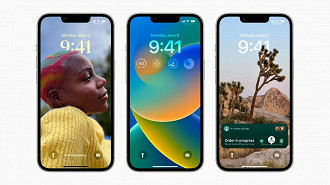
Abaixo, confira os 4 recursos que você pode desabilitar no iOS 16:
1. Parar de aparecer fotos e memórias em destaque do seu iPhone
A inteligência artificial da Apple mostra as fotos e os vídeos em vários lugares do seu iPhone que ele acha que você pode querer ver, como um lembrete amigável de férias em família, fotos de casal e feriados.
Entretanto, você pode nem sempre querer que suas fotos pessoais apareçam inesperadamente, especialmente se elas forem privadas, embaraçosas ou inapropriadas.
Felizmente com o iOS 16, agora você pode impedir que fotos em destaque, bem como coleções com curadoria conhecidas como Memórias, apareçam em widgets de fotos na tela inicial e nas seções 'Busca e Por Você' em Fotos.
Para bloquear essas fotos, inicie o aplicativo Configurações, entre em Fotos e alterne o Conteúdo em Destaque do Show. Todo o conteúdo em destaque não aparecerá mais em seu dispositivo, ao invés disso, ele só estará disponível em sua biblioteca de fotos e álbuns.
2. Evite que o botão lateral encerre acidentalmente as suas chamadas telefônicas
O botão lateral/power na lateral do seu iPhone permite que você ligue e desligue rapidamente o seu dispositivo. Entretanto, você pode, acidentalmente, bater nele durante uma chamada telefônica.
E assim, você vai encerrar a sua chamada. Se isso já aconteceu com você no passado, o iOS 16 finalmente permite que impeça que isso aconteça.
Em Configurações, vá em Acessibilidade > Toque e alterne a Chamada de bloqueio para evitar que o botão lateral termine as suas chamadas. E se você apertar o botão lateral acidentalmente, sua tela irá dormir.
3. Remova o botão de pesquisa da tela inicial
O recurso de pesquisa no seu iPhone permite que você encontre rapidamente o que você está procurando, seja uma mensagem de texto, aplicativo de terceiros, arquivo, nota e localização. E a melhor coisa sobre o recurso é que ele é facilmente acessível a partir da tela inicial; tudo o que você precisa fazer é deslizar para baixo em qualquer lugar na tela, e ele aparece.
E o iOS 16 adicionou outra forma de acessar a pesquisa da tela inicial, através de um pequeno botão bem acima do seu dock. Infelizmente, é fácil acionar o mesmo, porque é perto de onde seu polegar pode ir quando você desliza entre suas várias páginas.
Felizmente, como muitos recursos novos no iOS 16, este também pode ser desativado. Basta iniciar o aplicativo Configurações, ir para a Tela Inicial e alterne Mostrar na Tela Inicial para remover o botão de pesquisa da tela inicial. A bolha de pesquisa deve desaparecer, e ser substituída por alguns pequenos pontos representando suas várias telas domésticas.
4. Volte para notificações antigas da tela de bloqueio
O mais recente design da Apple traz widgets, fontes e cores personalizáveis, uma galeria de papel de parede e data e hora estilizadas para a tela de bloqueio, bem como uma alteração negligenciada nas notificações.
Ao invés de aparecer na parte superior da tela de bloqueio, as notificações agora aparecem na parte inferior, que você pode tocar para aparecer na tela cheia. No entanto, nem todos podem estar felizes com essa mudança.
Se você quiser voltar à forma como as notificações apareceram no iOS 15, acesse as Configurações e vá para Notificações > Tela. Em seguida, você verá três opções:
- Contagem: As notificações aparecem como contagem numerada na parte inferior da tela;
- Pilha: As notificações aparecem em uma pilha na parte inferior da tela;
- Lista: As notificações aparecem totalmente na tela.
Por fim, para voltar ao antigo estilo de notificação, escolha a opção Listar.
O iOS 16 já está disponível aos usuários do iPhone?
Não. O iOS 16 da Apple atualmente está em sua versão beta.
Como remover o botão de pesquisa da tela inicial do iOS16?
Basta iniciar o aplicativo Configurações, ir para a Tela Inicial e alterne Mostrar na Tela Inicial para remover o botão de pesquisa da tela inicial. A bolha de pesquisa deve desaparecer, e ser substituída por alguns pequenos pontos representando suas várias telas domésticas.
No iOS16, como voltar às notificações antigas da tela de bloqueio como no iOS 15?
Se você quiser voltar à forma como as notificações apareceram no iOS 15. Vá em Configurações > Notificações > Tela. Em seguida, você verá três opções: Contagem: As notificações aparecem como contagem numerada na parte inferior da tela; Pilha: As notificações aparecem em uma pilha na parte inferior da tela; Lista: As notificações aparecem na tela.






