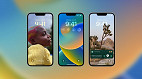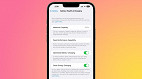À medida que o iOS 16 foi lançado, o iPhone da Apple está ficando cada vez mais personalizável. Seguindo a permissão para que as pessoas troquem ícones no iOS 15 usando atalhos, o iOS 16 introduziu uma poderosa tela de bloqueio. Agora, você é capaz de personalizar o seu iPhone para que ele pareça único.
Ao invés de simplesmente alterar a imagem de fundo, você também pode alterar a fonte, adicionar widgets e construir novos tipos de papéis de parede alimentados por emojis. Depois de experimentar o iOS 16, o novo recurso tem sido bastante divertido. Sua tela de bloqueio não tem mais que ser igual à de ninguém.
Além disso, a sua tela não precisa mais ser em branco. A tela de bloqueio do iPhone é mais poderosa e pessoal do que nunca no iOS 16. Sendo assim, confira a seguir, como personalizar a tela e deixar a sua cara.
Como editar a tela de bloqueio do iPhone no iOS 16?
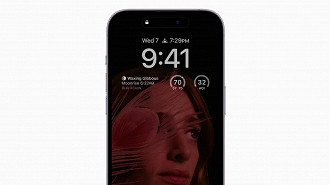
O iOS 16 tem uma nova maneira de personalizar sua tela de bloqueio. Bem, nós dizemos novo, mas é mais uma expansão do que estava lá anteriormente. Você ainda pode alterar seu papel de parede no aplicativo Fotos ou no aplicativo Ajustes como em anos anteriores.
Entretanto, este guia se concentrará no que acabou de ser adicionado: personalização direta da própria tela de bloqueio.
- Enquanto estiver na tela de bloqueio, pressione com o dedo, e mantenha qualquer espaço em branco para abrir uma tela para Personalizar a tela;
- Feito isso, aperte em Personalizar para mudar a tela de bloqueio atual, ou toque no sinal de + na parte inferior, para criar uma nova tela;
- Uma vez no menu de personalização da tela de bloqueio, selecione seu papel de parede preferido, seleção de widget e opções de fonte;
- Por fim, toque em Adicionar e, em seguida, Definir como par de papel de fundo uma vez que você está satisfeito com sua configuração.
Em geral, ao selecionar Definir como par de papel de fundo, você deve escolher se quiser que seu papel de parede de tela de bloqueio seja aplicado na sua tela inicial. Inclusive, você tem a opção de "personalizar a tela início" para ajustar ainda mais a tela inicial. Isso inclui escolher uma foto discreta, ajustar os níveis de desfoque, e tal. Bônus: Alternar entre telas de bloqueio uma vez que você tem uma configuração é fácil. Inclusive, você pode vincular uma tela de bloqueio específica a um modo de Foco específico. Uma vez que o modo Foco seja acionado, a nova tela de bloqueio e sua personalização associada seguirão o exemplo.
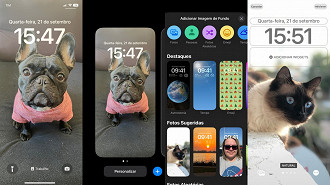
Como adicionar widgets à tela de bloqueio do iOS 16
Com o iOS 16, a Apple trouxe widgets de volta à tela de bloqueio. No entanto, separado da tela de widget que viveu à esquerda da tela de bloqueio, agora você pode incorporar widgets diretamente na própria tela de bloqueio.
Isso pode ser muito útil se você tiver um iPhone 14 Pro ou 14 Pro Max, que contam com a tela sempre ativa, ainda mais com aplicativos de terceiros como o Google, que estão lançando suporte para este novo sistema. Combinado com a integração dos modos de foco da tela de bloqueio, isso pode tornar o seu iPhone uma ferramenta mais poderosa do que já é.
- Enquanto estiver na tela de bloqueio, pressione com o dedo, e mantenha qualquer espaço em branco para abrir uma tela para Personalizar a tela;
- Feito isso, aperte em Personalizar para mudar a tela de bloqueio atual, ou toque no sinal de + na parte inferior, para criar uma nova tela;
- Uma vez no menu de personalização da tela de bloqueio, selecione seu papel de parede preferido;
- Logo depois, escolha os widgets que desejar (abaixo, do relógio). Você pode escolher até quatro widgets. Esta pode ser uma combinação de dois widgets largos, um widget largo e dois menores, ou quatro pequenos widgets;
- Por fim, salve a seleção do widget e selecione Definir como par de papel de fundo.
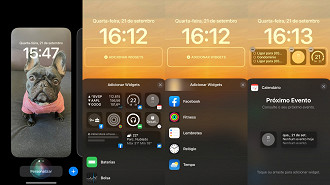
Como adicionar emoji à sua tela de bloqueio do iOS 16
A Apple também adicionou uma nova opção de tela de bloqueio com emoji no iOS 16. Dessa forma, você pode criar um papel de parede usando até seis emojis, bem como padronizá-los com layouts diferentes.
- Enquanto estiver na tela de bloqueio, pressione com o dedo, e mantenha qualquer espaço em branco para abrir uma tela para Personalizar a tela;
- Feito isso, aperte no sinal de + na parte inferior, para criar uma nova tela;
- Posterior a isso, toque em Emoji na tela Adicionar Imagem de Fundo;
- Em seguida, você pode adicionar até 6 emojis para comporta a imagem de fundo do seu iPhone;
- Uma vez que seus emojis tenham sido escolhidos, agora você pode escolher entre opções de layout, incluindo grade pequena, grade média, grade grande, círculo e espiral - junto a uma cor de fundo de sua escolha;
- Por fim, toque em Definir como par de papel de fundo e desfrute de sua nova tela de casa e bloqueio!
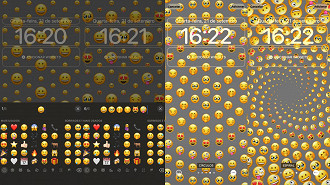
O iOS 16 da Apple pode não ser uma revisão completa como o Android 12 foi, mas é uma mudança definitiva na maneira como as pessoas podem usar seus iPhones. É para melhor? Alguns podem não gostar da solução complicada se você quiser mudar apenas a sua tela inicial. É natural.
Mas para quem gosta de novidades, e de deixar o seu iPhone a sua cara, e totalmente personalizável, esse sem dúvida é um grande upgrade.
Como editar a tela de bloqueio do iPhone no iOS 16?
Enquanto estiver na tela de bloqueio, pressione com o dedo, e mantenha qualquer espaço em branco para abrir uma tela para Personalizar a tela; Feito isso, aperte em Personalizar para mudar a tela de bloqueio atual, ou toque no sinal de + na parte inferior, para criar uma nova tela.