Quando seu Mac está conectado a uma rede privada, seja em uma casa ou no escritório, provavelmente está atribuído ao chamado endereço IP dinâmico. E não há nada de errado nisso para a maioria dos usuários. Entretanto, para algumas situações especiais, é necessário ter um endereço IP estático. No Mac, você consegue alterar facilmente o endereço IP através das "Preferências do sistema".
Ao definir um endereço IP estático no macOS, você deve criar um endereço de IP privado permanente para o seu Mac, que não mudará de um dia para o outro. Outros dispositivos conectados à rede local poderão acessar seu Mac, e se você configurar o encaminhamento de portas, certos serviços em execução no seu Mac serão acessíveis ao mundo exterior.
Você também pode precisar alterar as configurações do roteador para atribuir ao Mac um endereço IP estático e configurar o encaminhamento da porta.
Porque alterar o endereço IP?
Alterar o endereço IP externo ou público de tempos em tempos pode ajudá-lo a melhorar sua segurança geral e privacidade de navegação. Há outras razões, também.
Se você acabou de instalar um novo roteador doméstico, talvez seja necessário reconfigurar sua rede com uma rápida alteração de IP. Um problema comum entre os roteadores domésticos é que eles às vezes dão aos dispositivos o endereço IP errado, de modo que alterar seu IP manualmente pode resolver essas falhas.
Se você quiser acessar o catálogo de serviços de mídia de streaming de um país quando estiver fora desse país por qualquer motivo, mudar seu IP para um baseado no país certo pode lhe dar o catálogo que você está procurando. Da mesma forma, se você é um jogador que quer diminuir seu atraso, alterar seu IP através de um servidor proxy de jogos pode ajudar a melhorar o desempenho. Um truque técnico puro para alunos de segundo idioma é usar um endereço IP baseado em outro país para gerar resultados de pesquisa e publicações locais escritas no idioma local.
Como alterar o endereço IP em um Mac
1. Primeiramente, clique no menu Apple, no canto superior esquerdo da tela. Em seguida, um menu suspenso será exibido. Clique no botão Preferências do sistema, abaixo de "Sobre este Mac".
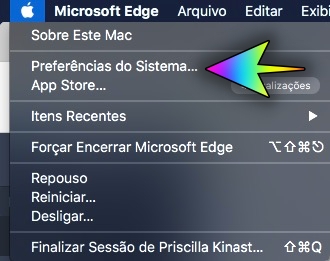
2. Clique no botão Rede, na terceira fileira, a mesma fila do "iCloud".
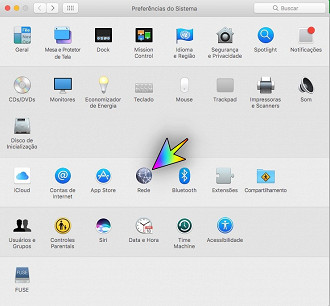
3. Clique na rede que você está usando na barra lateral esquerda. Por exemplo, se estiver usando uma rede Wi-Fi, clique em "Wi-Fi".
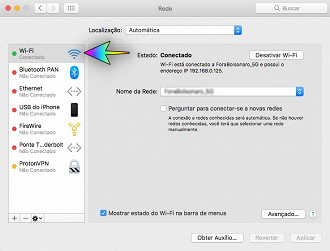
5. Clique em Avançado no canto superior direito da janela.
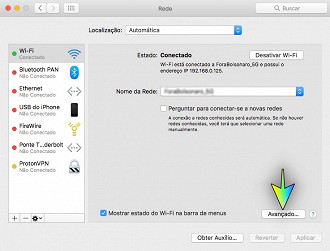
6. Clique na aba TCP / IP, no topo da janela, ao lado de Wi-Fi e junto das abas DNS, WINS, 802.1X, Proxies e Hardware.
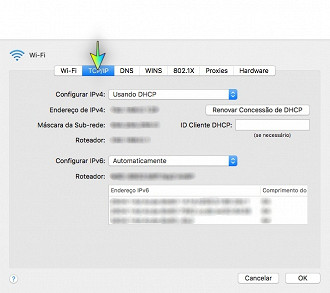
7. Clique no menu suspenso ao lado de "Configurar IPv4" e selecione "Manualmente".
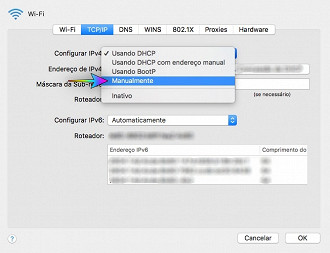
8. Digite o endereço IP desejado no campo "Endereço IPv4". Você pode aproveitar o começo do seu endereço atual, e alterar apenas a parte final dele. Se você não sabe qual IP usar, confira nosso post abaixo:
Atenção: Anote o endereço IP exibido nesta janela. Seu novo endereço IP precisa ser idêntico, com apenas o terceiro número alterado. Por exemplo, você pode mudar de 192.168.7.10 para 192.168.7.100.
9. Verifique se seu novo endereço IP local está exibido e clique em Aplicar.
10. Por fim, verifique se você consegue se conectar à internet. Se você escolheu um novo IP que já está em uso, você pode ter um conflito. Neste caso, reinicie o roteador para limpar o conflito.
Método alternativo
No passo 7, em vez de escolher a opção "Manualmente", escolha a opção Usando DHCP e clique em Renovar Concessão de DHCP. Um novo IP será gerado automaticamente. Após isso, basta clicar em OK.
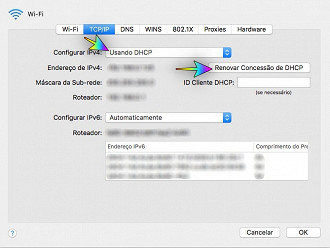
Como alterar seu endereço IP em um Mac com uma VPN
Quando você usa uma VPN, todo o seu tráfego de internet é roteado através dos servidores da VPN. A maioria das VPNs fornece opções de servidores em todo o mundo para você escolher, e assim ter um endereço IP de um país diferente.
As melhores VPN's também fornecem garantias de segurança de dados, tornando a transmissão de dados confidenciais mais seguras, e você terá certeza de que ninguém está interceptando sua navegação. Você pode configurar uma VPN em seu Mac usando as configurações da rede ou simplesmente baixando um aplicativo na App Store.
Como configurar uma VPN em seu Mac
1. Baixe uma VPN de confirança na App Store e instale-a.
Atenção: Embora existam várias VPN's grátis, as melhores exigem uma assinatura.
2. Inicie a VPN, conecte-se a um servidor e clique em Permitir, se solicitado.
3. Enquanto a VPN estiver sendo executada, seu IP público é o IP do servidor ao que você está conectado. Se você quiser retornar ao seu IP original, desconecte-se do servidor VPN.






