A Apple Pay existe desde outubro de 2014, mas no chegou no Brasil apenas no dia 4 de Abril deste ano. Embora já esteja em terras tupiniquins há alguns meses, muitos usuários do sistema iOS e muitos lojistas ainda não sabem como utilizar esse recurso.
Se você quer saber como configurar o Apple Pay no iPhone e poder pagar suas contas sem ter que levar o cartão de crédito ou débito consigo, então confira o tutorial abaixo.
Quer esteja a fazer compras online ou em uma loja física com seu cartão de crédito ou débito, o Apple Pay pode ser a solução perfeita. O Apple Pay permite que você armazene seus cartões de crédito, débito e recompensas usados com frequência no seu iPhone. Veja como configurar e usar o Apple Pay para compras on-line ou numa loja.
» Veja mais dicas e tutoriais do novo iOS 12
Dispositivos Apple Pay suportados
O Apple Pay é suportado do iPhone SE e 6S ao iPhone X. Ele também é suportado em todos os Apple Watches. O iPad de quinta geração, o iPad Pro, o iPad Mini 3 e 4 e o iPad Air 2 também suportam o recurso. Em Macs, se o seu computador é capaz de executar o MacOS Sierra ou posterior, também pode usar o Apple Pay.
Bancos que suportam o Apple Pay
O Apple Pay é suportado por várias instituições financeiras e empresas de cartão de crédito no Brasil: Mastercard, Visa, Itaú, Banco do Brasil e Bradesco.
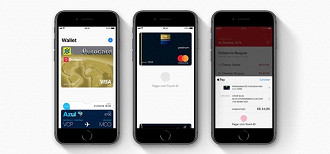
Entre as lojas físicas que aceitam pagamentos com Apple Pay estão o Carrefour, Fast Shop, Pão de Açúcar, Livraria Cultura e a iPlace. A lista de lojas online são maiores, e incluem Peixe Urbano, Dafiti, Hotel Urbano, iFood, Recarga Pay, Ingresso.com e Magazine Luiza. A lista completa de estabelecimentos pode ser conferida aqui. Lembrando que a lista só tende a aumentar com o tempo.
Como configurar o Apple Pay?
Você pode adicionar até oito cartões ao Apple Pay, para usar em todos os seus dispositivos Apple. Se você pretende usá-lo, digamos, no seu iPhone e no Apple Watch, é necessário adicionar seus cartões a ambos os dispositivos.
Como adicionar cartões ao iPhone e iPad
- No seu iPhone, abra o aplicativo Wallet. No seu iPad, vá para Configurações > Carteira e Apple Pay. Toque em Adicionar cartão. Se você não tiver a Touch ID ou uma senha já configurada, será solicitado a fazê-lo. Toque em Continuar. Você tem a oportunidade de usar sua câmera para digitalizar seu cartão ou pode inserir os detalhes do cartão manualmente.
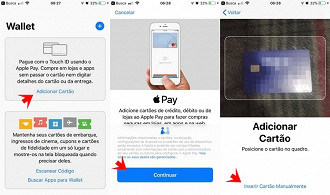
Como adicionar cartões ao iPhone e iPad - Toque em Avançar para verificar as informações do seu cartão. Você pode ser solicitado a entrar em contato com seu banco para concluir o processo de verificação. Quando a verificação estiver completa, toque em Avançar. Agora é só usar o Apple Pay.
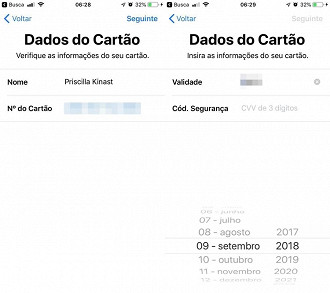
Como adicionar cartões ao iPhone e iPad
Como adicionar cartões ao Mac
- Para adicionar um cartão ao seu Mac, você precisa ir em Preferências do Sistema > Carteira e Apple Pay e, em seguida, clique em Adicionar Cartão.
- Siga as instruções na tela. Se você quiser usar o cartão que você tem em arquivo com o iTunes ou a App Store, você só precisa digitar o código de segurança, qe está na parte de trás do seu cartão.
- Para adicionar um novo cartão, basta digitar os detalhes do seu cartão e clicar em Avançar .
- A Apple tentará verificar seu cartão. Talvez seja necessário entrar em contato com seu banco para concluir o processo de verificação.
- Depois que seu cartão for verificado, clique em Avançar para concluir o processo de configuração.
Como adicionar cartões ao Apple Watch
Para adicionar um cartão ao seu Apple Watch, abra o aplicativo Watch no seu iPhone. Vá para a guia "Meu relógio" e selecione o relógio que você usará com o Apple Pay. Toque em Wallet > Adicionar cartão de crédito ou débito.
- Siga as instruções na tela para adicionar seu cartão ou digite o código de segurança associado ao cartão que você já usa.
- Toque em Avançar e suas informações serão verificadas. Em alguns casos, seu banco pode precisar de mais informações.
- Depois que suas informações forem verificadas, toque em Avançar mais uma vez, para finalizar o processo de configuração.
Como usar o Apple Pay nas lojas
Para usar o Apple Pay nas lojas, você precisará ter seu iPhone ou Apple Watch consigo.
- Se você tiver um iPhone com Touch ID, coloque o dedo no scanner e mantenha o aparelho próximo ao leitor (cerca de dois ou três centímetros) até ver Concluído, acompanhado de uma marca de seleção.
- Para usar um cartão diferente para sua compra, basta tocar no cartão padrão quando ele aparecer, antes de se autenticar com o reconhecimento de rosto, Touch ID ou senha.
- Para pagar usando seu Apple Watch, clique duas vezes no botão lateral e segure o relógio próximo ao leitor, até ver a palavra Concluído e a marca de seleção anexada.
- Para alterar os cartões no Apple Watch, clique duas vezes no botão lateral antes de segurá-lo perto do leitor. Quando o cartão padrão aparecer, deslize para a esquerda ou para a direita para trocar de cartão. Mantenha seu relógio perto do leitor para continuar com seu pagamento.
Nota : Se for solicitado a escolher entre crédito ou débito, escolha crédito. Se for solicitado os últimos quatro dígitos do cartão, use o número da conta do dispositivo. Para encontrar isso no seu iPhone, abra o aplicativo Wallet, escolha seu cartão e toque no ícone "i". Para o Apple Watch, abra o aplicativo Watch no seu iPhone e toque em Wallet e Apple Pay > seu cartão.
Como usar o Apple Pay em aplicativos de lojas
Há um número crescente de aplicativos de lojas que aceitam o Apple Pay. Você saberá se pode usar o serviço quando aparecer a opção de pagamento com o Apple Pay:
- Para pagar, toque no botão que aparecer no checkout ou selecione Apple Pay como seu método de pagamento.
- Se você quiser pagar com um cartão diferente, basta tocar no ícone ">" ao lado do cartão padrão.
- No seu iPhone ou iPad, insira sua digital no Touch ID para confirmar o pagamento. No Apple Watch, clique duas vezes no botão lateral. Quando o processo de pagamento estiver concluído, você receberá a mesma confirmação e marca de verificação concluída.
Como usar o Apple Pay no Safari
O uso do Apple Pay no Safari é muito fácil, no entanto.
Efetue um pagamento usando um iPhone, iPad ou um MacBook Pro com o Touch ID
- Toque no botão Apple Pay.
- Verifique novamente seu faturamento, envio e outras informações.
- Para usar um cartão diferente no iPhone ou iPad, toque em ">", ao lado do cartão selecionado.
- Para usar um cartão diferente no MacBook Pro, pressione as setas para cima ou para baixo ao lado do cartão atual.
- Quando você estiver pronto para confirmar sua compra e pagar:
- No iPhone e no iPad, coloque o dedo no scanner Touch ID. Se o pagamento for aceito, você verá Concluído e uma marca de seleção.
- No MacBook Pro, insira sua digital no sensor Touch ID, como faria em um dispositivo iOS. Se a Touch ID estiver desativada, toque no ícone do Apple Pay, e você verá as etapas para ativar o recurso. Quando o pagamento for concluído, você verá uma mensagem de concluído e uma marca de seleção.
Efetue um pagamento usando o Mac
Basicamente o mesmo procedimento de usar o Apple Pay em um MacBook Pro, mas existem pequenos detalhes a serem verificados.
- Primeiro, você precisa estar conectado à mesma conta do iCloud que seu iPhone, iPad ou Apple Watch. Depois disso, ative o Bluetooth para que seu Mac utilize qualquer cartão de crédito ou débito adicionado ao seu dispositivo iOS ou ao Apple Watch.
- Toque no botão Comprar com Apple Pay ou Apple Pay, depois verifique suas informações ou troque de cartão, como faria em um MacBook Pro.
- Para pagar, insira sua digital no Touch ID do seu iPhone ou clique duas vezes no botão lateral no Apple Watch. Quando seu pagamento for bem-sucedido, você receberá uma mensagem de conclusão e uma marca de seleção.
Como verificar seu histórico de transações
Você pode verificar suas transações recentes no Apple Pay abrindo o aplicativo Wallet. Inicialmente, você só verá a última transação feita com um cartão. Para ver mais do que isso, toque no cartão e no ícone "i", e depois em "Transações".






