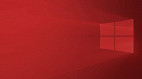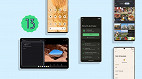Você sabia que pode conectar celulares Android ao Windows, e realizar ligações telefônicas pelo computador, por meio do aplicativo Vincular ao Windows? Disponível para download na Google Play, o app da Microsoft trabalha juntamente com o programa Vincular ao Celular, que vem pré-instalado na versão desktop do sistema operacional.
Em suma, as aplicações realizam uma integração entre os dispositivos, e isso possibilita fazer chamadas de voz, e ainda acessar fotos, SMS, bem como notificações do smartphone pelo computador.
Para fazer a conexão entre os aparelhos, é necessário ter um PC com Windows 10 ou Windows 11. Além disso, é preciso ter celulares Android 7 (Nougat) ou posterior. Por fim, os dois devem estar conectados na mesma rede Wi-Fi.
Feito isso, veja a seguir, como realizar ligações pelo computador.
Como vincular o Android ao PC?
- No seu PC Windows, acesse a caixa de pesquisa da barra de tarefas, e clique em "Vincular ao Celular";
- Em seguida, aperte sobre o resultado que vai aparecer para iniciar o aplicativo;
- Feito isso, pressione "Introdução";
- Depois disso, realize o login na conta Microsoft, e toque em "Continuar";
- Logo depois, no seu Android, baixe o aplicativo Vincular ao Windows na Google Play Store;
- Posterior a isso, marque a caixa "Tenho o aplicativo Vincular ao Windows pronto";
- Em seguida, pressione o botão "Emparelhar com código QR";
- Feito isso, vai ser aberta uma janela com o Código QR. Mantenha ela aberta, e abra o app Vincular ao Windows no seu Android;
- Depois disso, ao abrir o Vincular ao Windows no seu Android, toque em "Vincular seu telefone e o computador" na tela inicial;
- Posterior a isso, toque em "Continuar";
- Em seguida, aponte o celular para o QR Code que aparece na tela do Windows, e espere um pouco;
- Depois da leitura do código, o app exibirá a mensagem "Emparelhando com o PC";
- Logo depois, o Vincular ao Windows avisará que vai precisar de permissões para operar. Toque em "Continuar";
- Nas caixas de diálogo a seguir, escolha "Permitir" para liberar o acesso aos contatos, armazenamento e outros recursos do Android;
- Além disso, o aplicativo pede a autorização para rodar sempre em segundo plano no Android. Isso permitirá que as mensagens e as fotos do celular sejam atualizadas no PC. Se você concordar, toque em "Continuar" e depois em "Permitir";
- Posterior a isso, o app exibirá a mensagem de que finalizou as configurações no celular. Ao tocar em "Concluído", você pode ver a tela principal do "Vincular ao Windows" conectada ao PC;
- Em seguida, volte ao PC, e o mesmo vai mostrar a mensagem "O dispositivo agora está conectado ao aplicativo Vincular ao celular";
- Feito isso, pressione "Continuar";
- Logo após, o Vincular ao celular deve apresentar uma janela introdutória de apresentação. Feche-a para ver a tela principal do app.
Como realizar chamadas de voz pelo computador?
- Feito o passo a passo acima, na tela do Vincular ao Celular, vá até a aba "Chamadas";
- Em seguida, se certifique de que o Bluetooth do Windows está ativado, e escolha "Começar agora";
- Depois disso, o Vincular ao Celular deve pedir permissão de descoberta de Bluetooth no Android. Toque em "Configurar" e pegue o smartphone;
- Na sequência, uma caixa de mensagem vai pedir a sua autorização. Toque em "Permitir";
- Logo após, o Android vai mostrar um código de pareamento Bluetooth. Veja se o número é o mesmo que aparece na tela do seu computador. Se sim, clique em "Parear" no Android e em "Sim" no Windows;
- Posterior a isso, o computador vai exibir a mensagem "Conexão bem-sucedida". Toque em "Fechar";
- Em seguida, basta fazer a ligação pelo computador. É possível digitar o número do contato no teclado, ou ainda, usar a barra "Pesquisar contatos";
- Por fim, os contatos da chamada devem ficar disponíveis em uma caixa flutuante, que se encontra no canto superior direito da tela.
Como vincular o seu Android ao Windows, e realizar ligações pelo PC?
Disponível para download na Google Play, o app da Microsoft trabalha com o programa Vincular ao Celular, que vem pré-instalado na versão desktop do sistema operacional. As aplicações realizam uma integração entre os dispositivos, e isso possibilita fazer chamadas de voz, e ainda acessar fotos, SMS, bem como notificações do smartphone pelo PC.