O Windows 10 é a versão mais segura do sistema operacional da Microsoft, mas mesmo com tantos recursos que deixam o PC mais seguro, alguém ainda pode invadir sua máquina, inserir um pendrive USB, podendo gravar nele arquivos e dados confidenciais. Naturalmente, você sempre pode proteger seu computador com uma senha forte, mas ainda é possível que alguém com acesso físico à sua máquina consiga "roubar" algo, inserindo em um pendrive. Mas há como evitar isso, basta habilitar a proteção contra gravação.
Infelizmente, o Windows 10 mantém esse recurso de proteção contra gravação oculto, por algum motivo misterioso. Mas o recurso é de grande utilidade, pois permite que você evite que qualquer pessoa insira um pendrive e baixe qualquer arquivo do seu computador.
Neste tutorial você pode conferir o passo a passo para editar o registro, ou o editor de diretiva de grupo, e assim habilitar o recurso de proteção contra gravação no sistema operacional, para impedir que os usuários salvem dados em uma unidade USB.
Como ativar a proteção contra gravação em pendrive usando o registro
Importante: A edição do registro é uma tarefa arriscada, e pode causar danos irreversíveis ao sistema operacional do seu computador, se você não fizer isso corretamente. Portanto, recomendamos fazer um backup completo do seu PC antes de prosseguir.
Passo 1. Use o atalho de teclado Windows + tecla R para abrir o comando Executar. Digite regedit e clique em OK para abrir o registro.
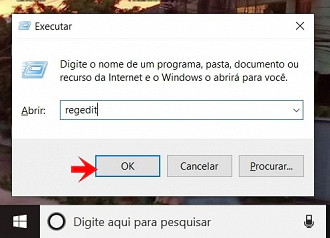
Procure o seguinte caminho:
HKEY_LOCAL_MACHINE_SYSTEM_CurrentControlSet_Control
Passo 2. Clique com o botão direito do mouse na opção Control (pasta), selecione Novo e clique em Chave.
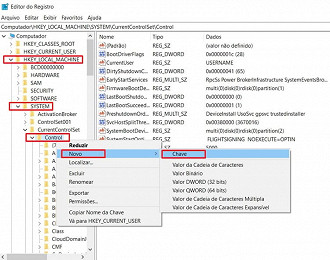
Passo 3. Nomeie a nova chave StorageDevicePolicies e pressione Enter. Selecione a chave recém-criada e clique com o botão direito do mouse no lado direito, selecione Novo e clique em Valor DWORD (32 bits).
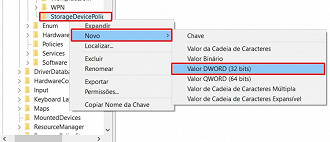
Passo 4. Nomeie o novo DWORD WriteProtect e pressione Enter.
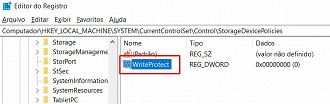
Passo 5. Clique duas vezes na DWORD recém-criada e altere seu valor de 0 para 1. Clique OK. Feche o registro para concluir a tarefa.
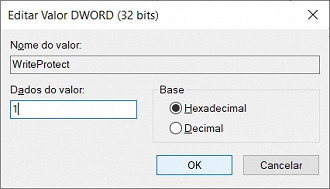
Depois que você concluir as etapas, todos os usuários que conectarem uma unidade USB ao seu computador terão seus privilégios de cópia negados e receberão uma mensagem "Este disco está protegido contra gravação". Como resultado, ninguém poderá editar, excluir, criar ou renomear arquivos no armazenamento externo.
A qualquer momento, você pode reverter as alterações seguindo as etapas mencionadas acima, mas no passo 5, certifique-se de alterar o valor DWORD de 1 para 0.
Como habilitar a proteção contra gravação USB usando a Diretiva de Grupo
Como alternativa, se você não se sentir seguro para modificar o Registro do Windows, e estiver executando o Windows 10 Pro, Enterprise ou Education, poderá acessar o editor de Diretiva de Grupo para negar permissões de gravação a dispositivos de armazenamento removíveis.
Para habilitar a proteção contra gravação usando a Diretiva de Grupo, faça o seguinte:
Passo 1. Use o atalho de teclado Windows + tecla R para abrir o comando Executar . Digite gpedit.msc e clique em OK para abrir o Editor de Diretiva de Grupo Local.
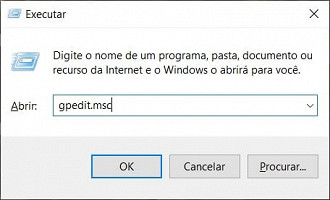
Passo 2. Procure o seguinte caminho:
Configuração do Computador > Modelos Administrativos > Sistema > Acesso de Armazenamento Removível
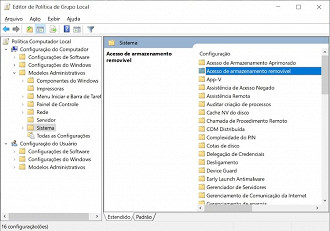
Passo 3. No lado direito, clique duas vezes na diretiva de Discos Removíveis: Negar Acesso de Gravação.
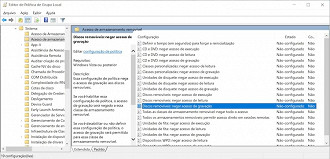
Passo 4. No canto superior esquerdo, selecione a opção Habilitado para ativar a política. Clique em Aplicar e depois clique em OK.
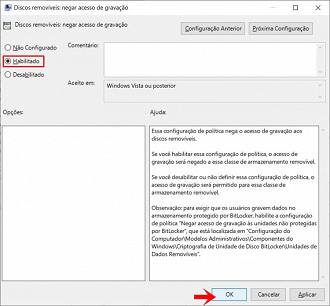
Passo 5. Feche o editor de política de grupo e reinicie o seu computador para completar a tarefa.
Depois que o computador for reinicializado, qualquer pessoa que conectar a um pendrive terá acesso negado copiar qualquer conteúdo do armazenamento removível.
No entanto, ao contrário da proteção de gravação ativa usando o Registro, os usuários receberão a mensagem "Você precisará fornecer permissão do administrador para copiar esta pasta", mas mesmo com privilégios de administrador, ninguém poderá copiar dados para a unidade USB.
Vale a pena ressaltar que, dentro do Acesso de Armazenamento Removível, você também receberá várias outras políticas de armazenamento. Por exemplo, "Todas as classes de Armazenamento Removível: Negar todos os acessos", que não ativam a proteção contra gravação, mas impedirão que qualquer pessoa acesse qualquer armazenamento removível, e obtenha o mesmo resultado.
Se você precisar reverter as alterações, basta seguir as mesmas etapas, mas na etapa 4, certifique-se de selecionar a opção Não configurado.
Ótima opção para o computador do trabalho
Embora você possa ativar o recurso de proteção contra gravação em seu computador, para impedir que seus dados caiam nas mãos erradas, há vários outros cenários em que algo assim será útil.
Por exemplo, esse recurso pode adicionar uma camada extra de segurança ao implementar uma máquina do escritório, com dados confidenciais da empresa, apenas para citar alguns usos interessantes.
Embora este tutorial seja para Windows 10, é importante ressaltar que o mesmo conceito deve funcionar nas versões anteriores do sistema operacional, incluindo o Windows 8.1 e o Windows 7.
Você acha que o Windows 10 deve incluir essa opção no aplicativo Configurações? Conte-nos nos comentários abaixo.








