Quando o seu PC com Windows 10 não inicia, mesmo o computador estando com energia, mas não ligando, não se desespere. Embora possa ser assustador, pode ser que haja como resolver simplesmente este problema. Não descartamos uma solução mais brusca, mas antes de tudo, veja aqui algumas possíveis soluções que você pode tentar. Existem principalmente dois cenários. Primeiro, seu computador não recebe energia nenhuma. Ou que ele tenha energia, mas não liga. Primeiramente você precisa confirmar qual é o seu problema, em seguida, passar por toda a nossa lista de sugestões e ver quais podem se aplicar no seu caso.
Dica: 7 Dicas para evitar transtornos com bugs da versão 1809 do Windows 10
Windows 10 não inicia: Como resolver
Se o seu PC com Windows 10, e até mesmo versões anteriores do sistema, como Windows 8 ou Windows 7, não inicializar, veja a seguir algumas dicas de ações para solucionar seu problema.
1. O PC está carregando?
A primeira dúvida a ser tirada é se o PC carrega normalmente ou não. Para isso, caso você tenha um notebook, confira se a fonte de alimentação está funcionando. Veja se o notebook mostra a luz de carregamento acesa. Em caso de dúvidas, teste outra fonte de alimentação, ou teste a sua em outro notebook compatível.

Quando você liga o PC, ele chega a ligar ou parece estar completamente sem energia? Se o seu cabo de alimentação não estiver funcionando bem, o seu sistema não inicializará porque o computador não liga, então, a primeira coisa a resolver é trocar a fonte de alimentação.
Se esse for o seu problema, leia nosso artigo:
Como consertar um notebook que não carrega conectado à fonte de alimentação?
2. Desconecte todos os dispositivos externos
Às vezes, um hardware conectado ao seu PC também pode criar esses problemas. Tente desconectar todos os dispositivos externos e verifique se o seu sistema está inicializando ou não.

3. Verifique e limpe a memória RAM e o Disco Rígido
Se você não tem problemas em abrir a parte traseira do seu notebook ou o gabitene do seu computador (ou conhecer alguém que pode fazer isso pra você), é muito recomendável conferir se as memórias RAM estão conectadas e funcionando.
Desconecte a RAM, limpe-a com cuidado com um pincel ou jato de ar e, em seguida pegue uma borracha branca e passe na posição horizontal, do primeiro pino até o ultimo. Repita no outro lado, remova todos os farelos da borracha novamente com o pincel ou jato de ar. Coloque-a de volta. Faça o mesmo com o disco rígido.

4. Inicialize em modo de segurança
Você pode inicializar no modo de segurança? Se você puder, então isso vai tornar as coisas mais fáceis. Se você instalou recentemente algum driver ou software, poderá inicializar o Windows 10 no modo de segurança e solucionar problemas.

Se precisar de ajuda, leia nosso artigo: Aprenda a iniciar o Windows no modo segurança;
Se você não puder entrar no modo de segurança, poderá inicializar o Windows 10 com o CD de instalação do Windows 10 ou uma unidade USB inicializável.
Depois de ter entrado no modo de segurança, você pode usar várias opções oferecidas para solucionar problemas adicionais.
5. Restauração do Sistema
Se você inseriu o Modo de segurança, poderá usar a Restauração do sistema. Em Opções avançadas, você encontrará essa opção no menu Configurações > Atualização e Sistema > Recuperação > Restaurar o PC. Lembrando que a restauração do sistema poderá fazer você perder os programas instalados, mas há uma opção que você mantém os seus arquivos intactos.
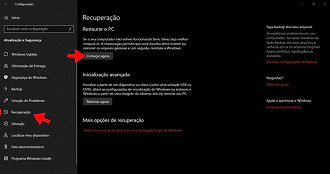
6. Desinstalar as atualizações do Windows
Além dos drivers de terceiros, uma atualização oficial do Windows também pode quebrar seu sistema. Se você instalou recentemente o Windows Update e depois disso, o seu PC com Windows 10 não inicia, você pode iniciar o PC em Modo de Segurança e desinstalar essa atualização.
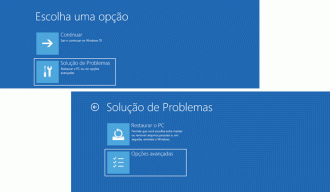
7. Reparo de Inicialização Automática
O Reparo de Inicialização Automática é uma função útil para usuários do Windows 10, que permite corrigir vários problemas que estão impedindo o seu sistema de inicializar. Ele pode verificar problemas relacionados à partição, problemas no arquivo do sistema, problemas no driver e muito mais.
Reparo de Inicialização
- Insira o CD ou Pen drive com a instalação do Windows 10.
- Faça o equipamento iniciar o boot através dele.
- Assim que carregar a tela de instalação do Windows, clique em Avançar e depois clique no botão Reparar.
- Em seguida escolha Solução de Problemas > Opções avançadas > Reparo de Inicialização.
- Clique em Windows 10 e aguarde o reparo.
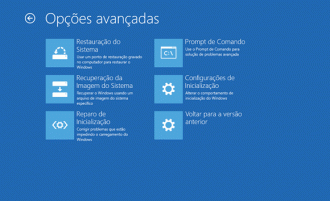
8. Volte para a versão anterior
É muito fácil reverter e desinstalar o Windows 10 para a versão anterior do Windows ou voltar para uma versão anterior, onde você pode acessar a interface normal do Windows.
1. Clique em Menu Iniciar e clique em Configurações > Atualização & Segurança > Recuperação;
2. Clique em Começar Agora para Voltar para uma compilação anterior.
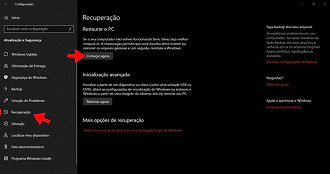
Ele não excluirá nenhum arquivo pessoal, mas você não encontrará as mesmas configurações de antes.
9. Redefinir o BIOS para o padrão
Se você fez recentemente qualquer alteração no BIOS e, em seguida, começou a enfrentar esse problema, você pode reverter a alteração ou redefinir as configurações do BIOS para os valores padrão.
- Para abrir as configurações do BIOS, você precisa reiniciar o computador e continuar pressionando F2 ou F9 (com base no fabricante da placa-mãe).
- Uma vez lá, pressione a tecla F9 para restaurar as configurações padrão, ou procure pela palavra Default;
- Pressione Yes ou OK;
- Salve e reinicie o PC clicando na tecla F10 e Enter.
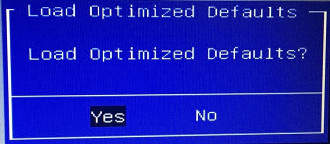
10. Master Boot Record (MBR)
Existem muitas razões pelas quais o MBR pode ser corrompido, e o malware é uma das causas mais comuns. Entre no Modo de Segurança e execute o Prompt de Comando para reparar o MBR, digitando os seguintes comandos (seguidos de Enter) como mostra a imagem abaixo:
bootrec / fixmbr
bootrec / fixboot
bootrec / RebuildBcd
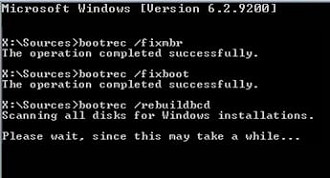
Em último caso, se nada deu certo, reinstale o Windows no seu PC, ou leve-o até um técnico.






